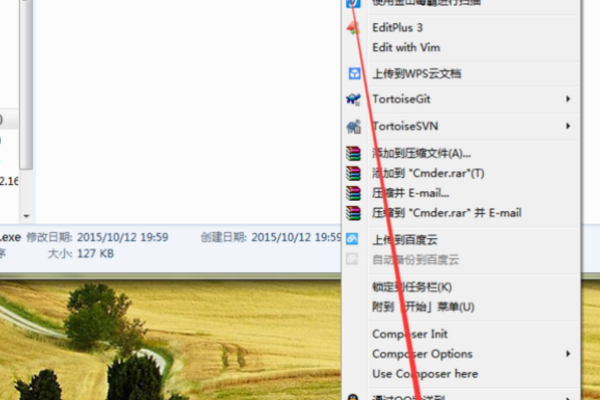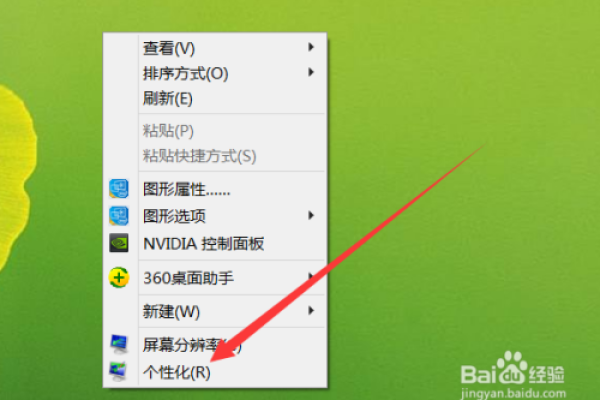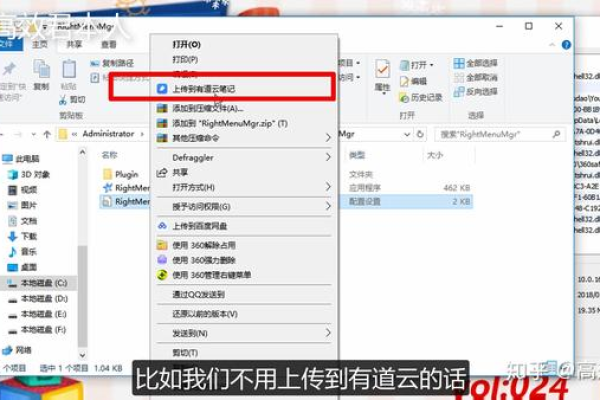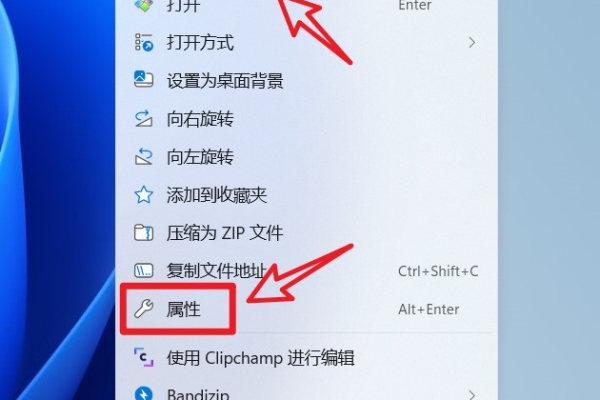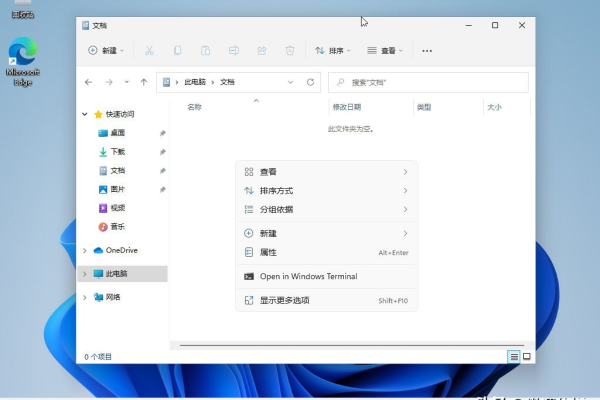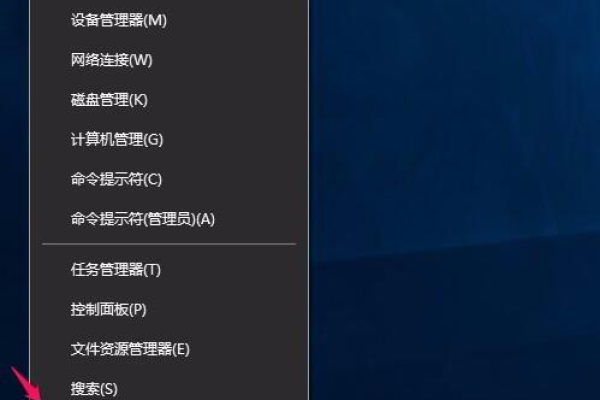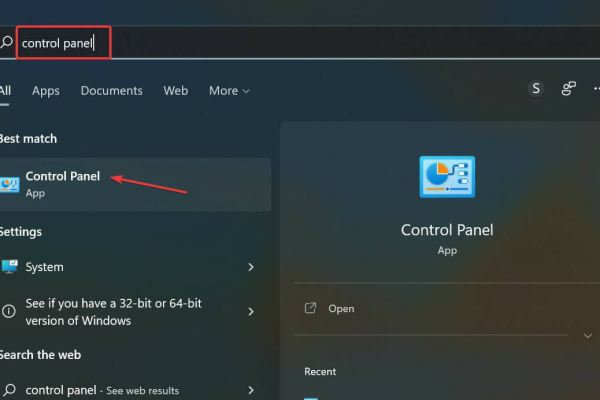如何自定义和优化鼠标右键菜单的设置?
- 行业动态
- 2024-12-11
- 3446
鼠标右键菜单设置通常通过操作系统的上下文菜单编辑器或注册表编辑器进行调整,以添加、删除或自定义选项。
在Windows操作系统中,鼠标右键菜单(也称为上下文菜单)是用户进行文件、文件夹或应用程序快捷操作的重要工具,通过合理设置和优化右键菜单,可以极大地提升工作效率和用户体验,本文将详细介绍如何自定义和管理鼠标右键菜单的设置。
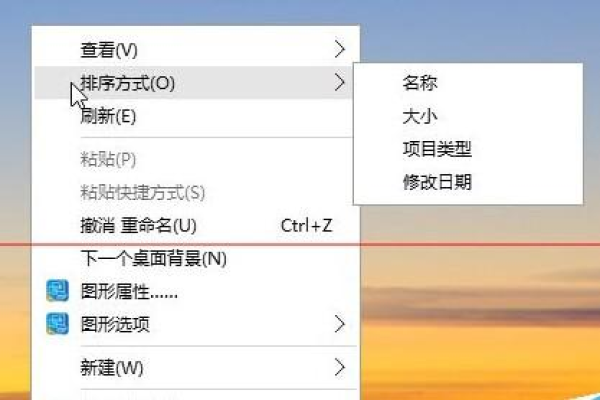
一、打开鼠标右键菜单设置
1、使用注册表编辑器:
按下Win + R键,输入regedit并按回车,打开注册表编辑器。
导航到HKEY_CLASSES_ROOT*shell路径,这里列出了所有文件类型的右键菜单项。
对于特定文件类型,如.txt文件,可以导航到HKEY_CLASSES_ROOT.txtshell。
2、使用组策略编辑器:
按下Win + R键,输入gpedit.msc并按回车,打开组策略编辑器。
导航到用户配置 -> 管理模板 -> Windows组件 -> 文件资源管理器。
在这里可以找到与右键菜单相关的设置选项。
二、添加新的右键菜单项
1、创建新的子键:
在注册表编辑器中,右键点击shell键,选择新建 -> 项,命名新项为菜单项的名称,如CopyToFolder。
在新项下,再创建一个名为command的子键,用于指定菜单项的命令。
2、设置菜单项属性:
双击command子键,在弹出的窗口中输入命令的完整路径,如C:WindowsSystem32cmd.exe /c "echo %L|clip",表示将文件路径复制到剪贴板。
如果需要图标,可以在shellCopyToFolder下创建默认值,并将其数据设置为图标文件的路径。
三、删除或禁用不需要的右键菜单项
1、删除菜单项:
在注册表编辑器中找到对应的菜单项,右键点击选择删除即可。
2、禁用菜单项:
修改菜单项的默认值为null或空字符串,即可禁用该菜单项。
四、使用第三方工具进行管理
除了手动编辑注册表外,还可以使用第三方工具来管理和优化右键菜单,如ShellExView、Right Click Enhancer等,这些工具提供了更直观的界面和更多的功能选项,适合不熟悉注册表操作的用户。
五、注意事项
在编辑注册表前,请务必备份重要数据,以防万一出现错误导致系统不稳定。
修改注册表时,请小心谨慎,避免误删或误改关键项。
对于不熟悉的设置或命令,建议先在虚拟机或测试环境中尝试,确认无误后再应用到实际环境中。
六、FAQs
Q1: 如何恢复默认的右键菜单设置?
A1: 如果对右键菜单进行了自定义修改后想要恢复默认设置,可以尝试以下方法:
使用系统还原功能恢复到修改前的某个时间点。
手动删除或修改之前添加的注册表项。
使用第三方工具提供的恢复默认设置功能。
Q2: 为什么有些右键菜单项不显示或无法使用?
A2: 这可能是由于多种原因导致的,包括但不限于:
文件类型未正确注册或关联到相应的程序。
系统或软件限制了某些右键菜单项的使用。
注册表中的相关设置被错误修改或损坏。
解决方法包括检查文件关联设置、修复系统文件、恢复注册表默认值等,如果问题依旧存在,可能需要进一步排查或寻求专业帮助。
本站发布或转载的文章及图片均来自网络,其原创性以及文中表达的观点和判断不代表本站,有问题联系侵删!
本文链接:https://www.xixizhuji.com/fuzhu/367370.html