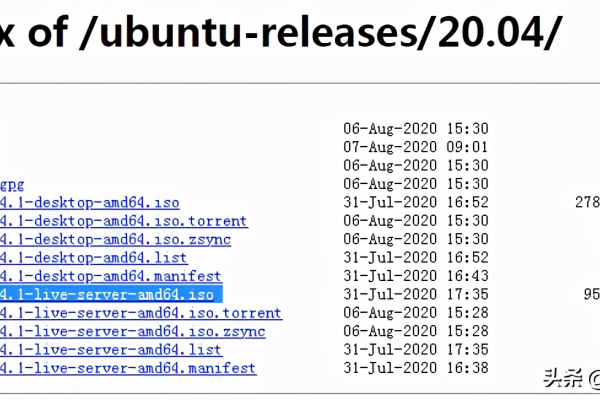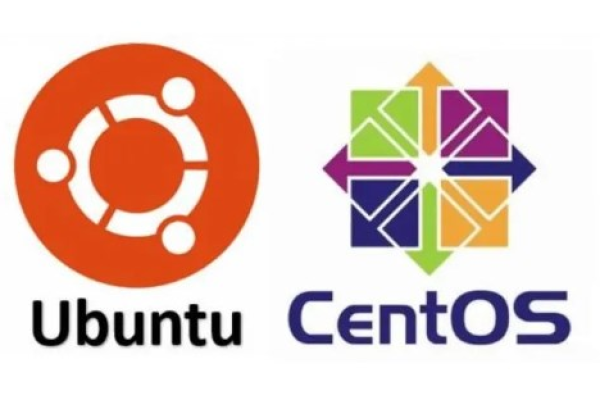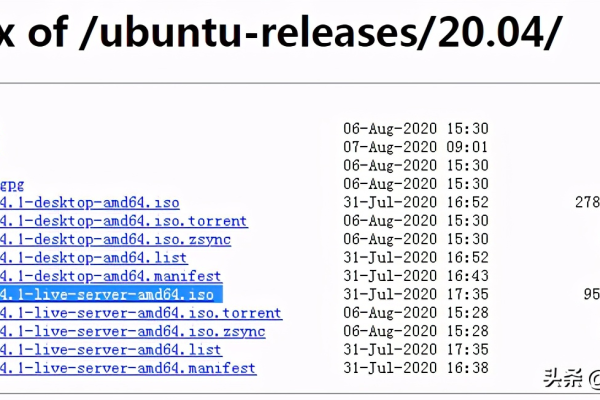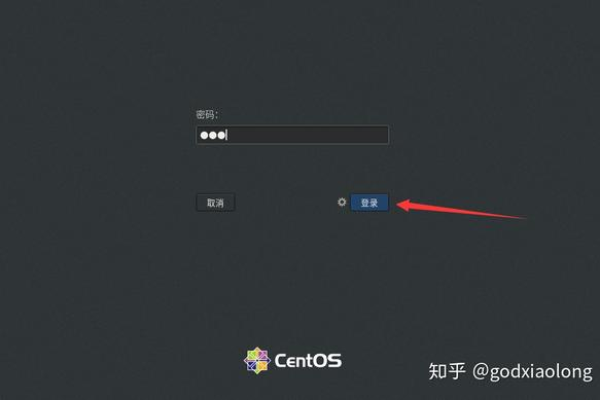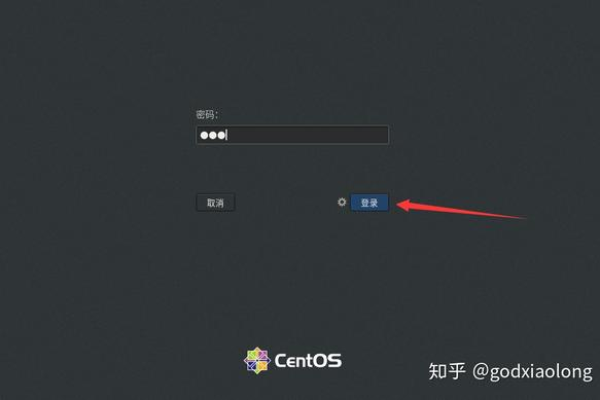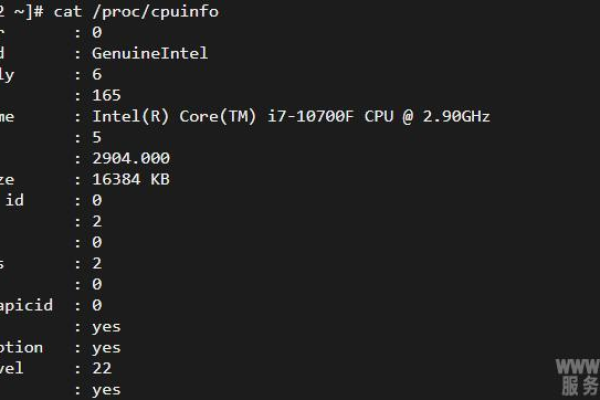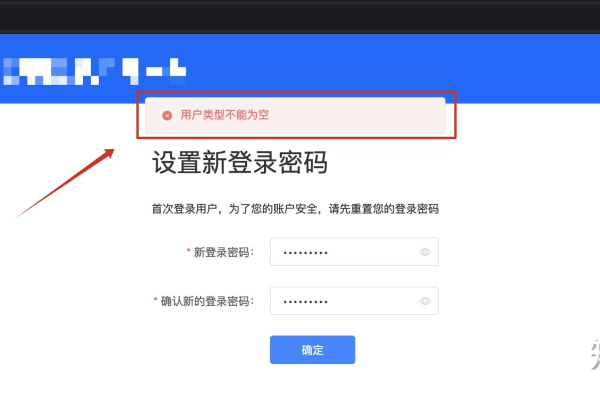如何在 CentOS 中实现网络桥接?
- 行业动态
- 2024-12-10
- 4287
CentOS 网络桥接通过配置网桥接口,将多个网络或网段连接起来,实现虚拟机与主机在同一网络平面上通信。
CentOS网络桥接详细配置指南
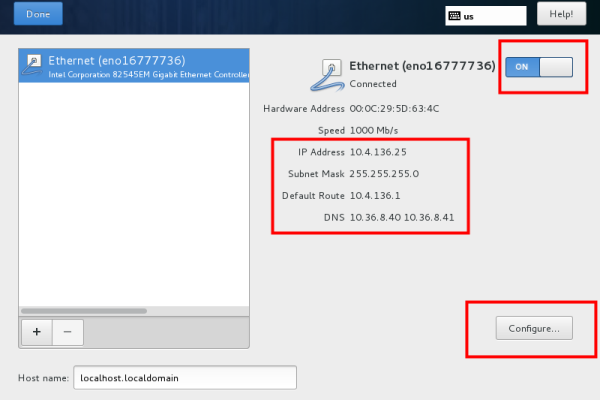
一、
在现代计算环境中,虚拟机(VM)的使用越来越普遍,而网络配置则是虚拟机正常运行的关键,本文将详细介绍如何在CentOS系统中配置网络桥接,使虚拟机能够像物理机一样访问外部网络。
二、什么是网络桥接?
网络桥接是指将虚拟机的网络适配器直接连接到物理网络,使虚拟机获得与物理机相同的网络访问权限,在这种模式下,虚拟机会获得一个独立的IP地址,通常由物理网络中的DHCP服务器分配。
三、步骤详解
1. 配置桥接网络
需要确保虚拟机管理软件(如VMware或VirtualBox)中的虚拟机网络适配器设置为桥接模式,以下是具体操作步骤:
VMware:打开VMware,选择要配置的虚拟机,点击“编辑虚拟机设置”,选择“网络适配器”,然后选择“桥接模式(Bridged)”,点击“确定”保存设置。
VirtualBox:打开VirtualBox,选择要配置的虚拟机,点击“设置”,选择“网络”,在“连接方式”下拉菜单中选择“桥接网络适配器”,点击“确定”保存设置。
2. 编辑网络配置文件
在CentOS系统中,需要编辑网络配置文件以匹配桥接网络的设置,以下是具体步骤:
查找网络接口名称:使用ip a命令查找网络接口的名称,通常类似于eth0或ens33。
编辑网络配置文件:使用文本编辑器(如vi或nano)编辑网络配置文件,网络配置文件通常位于/etc/sysconfig/network-scripts/目录下,文件名格式为ifcfg-<interface_name>,编辑ifcfg-ens33文件:
vi /etc/sysconfig/network-scripts/ifcfg-ens33
添加或修改以下内容:
TYPE=Ethernet BOOTPROTO=dhcp DEFROUTE=yes PEERDNS=yes PEERROUTES=yes NAME=ens33 DEVICE=ens33 ONBOOT=yes
保存并退出编辑器。
3. 重启网络服务
配置完成后,需要重启网络服务以应用新的网络设置:
sudo systemctl restart network
检查网络服务状态:
sudo systemctl status network
确保网络服务已成功重启且没有错误。
4. 测试网络连接
测试虚拟机的网络连接,确保其能够正常访问外部网络:
ping www.google.com
如果能够收到回复,说明网络连接正常,使用ip a命令检查虚拟机是否获得了正确的IP地址,确保虚拟机的IP地址与物理网络的IP地址在同一网段。
四、常见问题及解决方法
1. 虚拟机无法获得IP地址
检查虚拟机管理软件的网络设置:确保选择了桥接模式。
检查物理主机的网络连接:确保网络连接正常。
手动请求IP地址:在虚拟机中使用dhclient命令手动请求IP地址。
sudo dhclient ens33
2. 虚拟机网络连接不稳定
检查物理网络的稳定性:确保路由器和交换机正常工作。
更新虚拟机管理软件:确保使用最新版本。
重启虚拟机:重新应用网络设置。
五、进阶配置
1. 静态IP配置
如果需要为虚拟机配置静态IP地址,可以在网络配置文件中添加静态IP配置:
BOOTPROTO=static IPADDR=<your_static_ip> NETMASK=<your_netmask> GATEWAY=<your_gateway> DNS1=<your_dns1> DNS2=<your_dns2>
BOOTPROTO=static IPADDR=192.168.1.100 NETMASK=255.255.255.0 GATEWAY=192.168.1.1 DNS1=8.8.8.8 DNS2=8.8.4.4
2. 使用NetworkManager配置网络
在CentOS 7及更高版本中,可以使用NetworkManager工具配置网络:
nmtui
选择“Edit a connection”来编辑连接,选择要配置的网络连接并修改相关设置。
通过以上步骤,您可以成功地在CentOS虚拟机中配置桥接网络,使虚拟机能够像独立的物理机一样访问外部网络,还介绍了静态IP配置和NetworkManager工具的使用,以满足不同的网络需求,希望本文对您有所帮助。
本站发布或转载的文章及图片均来自网络,其原创性以及文中表达的观点和判断不代表本站,有问题联系侵删!
本文链接:https://www.xixizhuji.com/fuzhu/366636.html