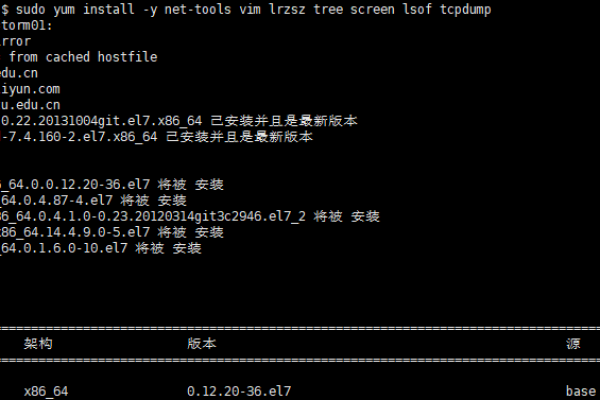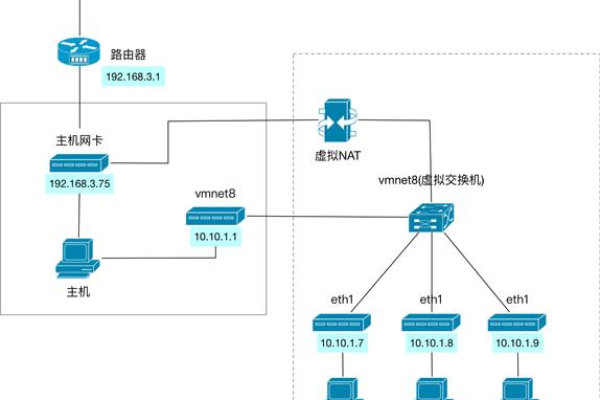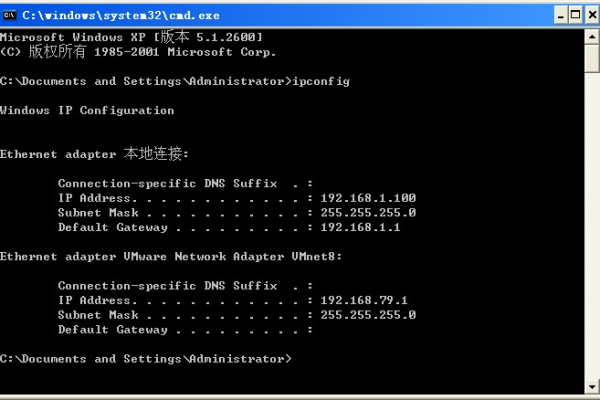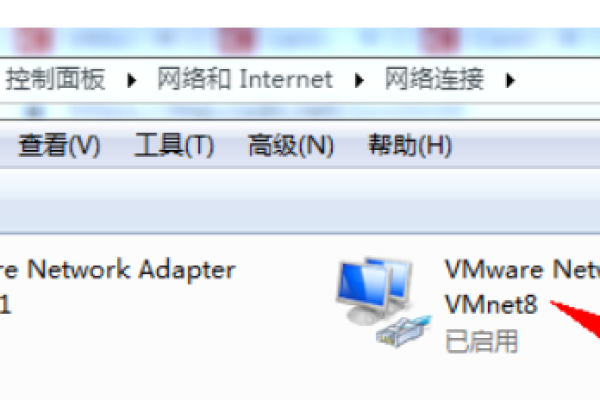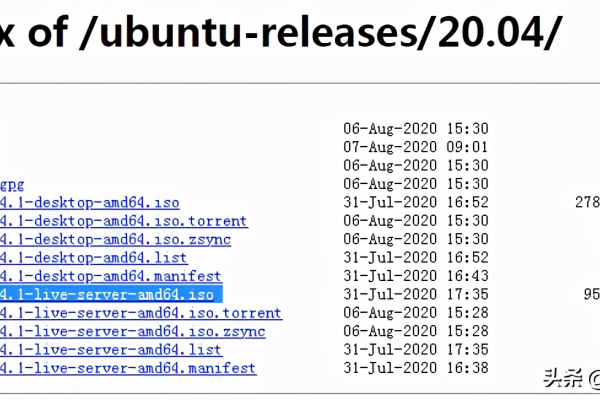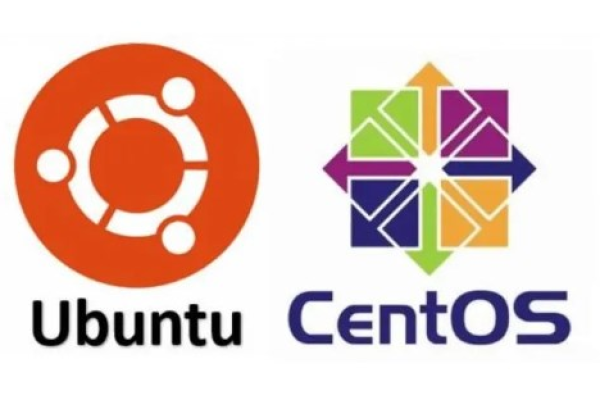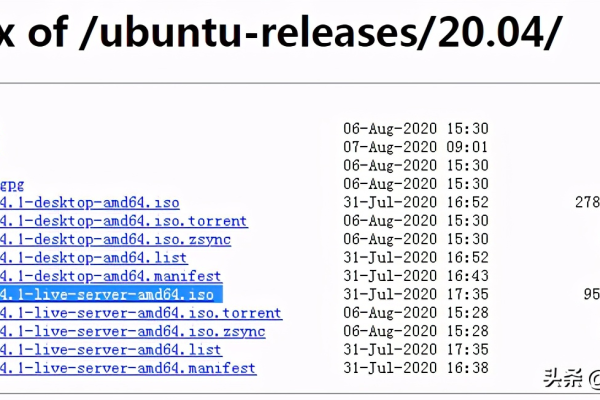如何在CentOS 7上配置NAT网络?
- 行业动态
- 2024-12-09
- 4157
CentOS 7 NAT网络配置包括虚拟网络编辑器中选择NAT模式,记录网关和子网信息,虚拟机设置静态IP地址、子网掩码、网关和DNS服务器。
在CentOS 7上配置NAT网络模式,需要经过几个关键步骤,以下是详细的操作流程:
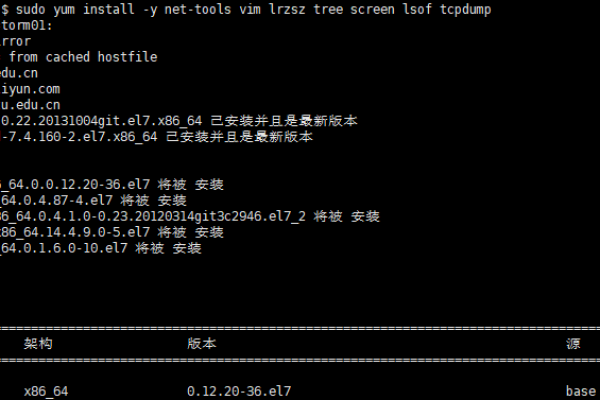
一、虚拟网络配置
1、打开虚拟网络编辑器:在VMware或其他虚拟机管理软件中,找到并打开“虚拟网络编辑器”。
2、选择NAT模式:在虚拟网络编辑器中,选择“NAT模式”,并点击“更改设置”或类似的选项以进入详细配置。
3、查看并记录网关和子网掩码:在NAT设置中,查看并记录下分配的网关(如192.168.138.2)和子网掩码(如255.255.255.0),这些信息后续将在CentOS中用到。
4、(可选)配置DHCP:如果需要,还可以查看并记录DHCP设置中的IP地址段,以便后续在CentOS中进行静态IP配置时避免冲突。
二、虚拟机CentOS配置
1、启动CentOS:启动你的CentOS 7虚拟机。
2、打开网络配置:在CentOS中,打开终端,并输入以下命令以编辑网络配置文件(假设你的网络接口名为ens33,如果不是,请根据实际情况替换):
sudo vi /etc/sysconfig/network-scripts/ifcfg-ens33
3、配置网络参数:在打开的配置文件中,添加或修改以下参数:
TYPE=Ethernet BOOTPROTO=static DEFROUTE=yes NAME=ens33 DEVICE=ens33 ONBOOT=yes IPADDR=192.168.138.138 # 这里的IP地址需根据你的NAT设置中的IP地址段来设置,确保不与其他设备冲突 NETMASK=255.255.255.0 GATEWAY=192.168.138.2 # 这是之前记录的网关地址 DNS1=8.8.8.8 DNS2=114.114.114.114
IPADDR应设置为与NAT网关同一网段内的一个未被占用的IP地址。
4、保存并退出:编辑完成后,按Esc键,然后输入:wq保存并退出编辑器。
5、重启网络服务:为了使配置生效,需要重启网络服务,可以通过以下命令之一来实现:
sudo systemctl restart network
或者
sudo service network restart
6、测试网络连接:在终端中输入ping www.baidu.com,如果能够成功ping通,则说明NAT网络配置成功。
通过以上步骤,你就可以在CentOS 7上成功配置NAT网络模式了,如果在配置过程中遇到任何问题,可以参考虚拟机管理软件的官方文档或寻求社区帮助。
三、相关问答FAQs
问:如何在CentOS 7中更改网卡名称?
答:在CentOS 7中,网卡名称通常由udev规则自动生成,但你也可以手动更改,你需要找到当前网卡的名称(如ens33),然后编辑/etc/sysconfig/network-scripts/ifcfg-<网卡名称>文件(将<网卡名称>替换为实际的网卡名),修改NAME字段为你想要的新名称,重启网络服务使更改生效,更改网卡名称可能会影响依赖于旧名称的服务或脚本,因此请谨慎操作。
问:为什么在CentOS 7中ping不通外部网站?
答:如果在CentOS 7中无法ping通外部网站,可能的原因有多个,包括但不限于:网络配置错误(如IP地址、子网掩码、网关或DNS设置不正确)、防火墙阻止了ICMP流量、物理网络连接问题或虚拟机管理软件的网络设置问题,为了解决这个问题,你可以按照以下步骤进行排查:
1、检查网络配置文件(如/etc/sysconfig/network-scripts/ifcfg-ens33)是否正确。
2、确保防火墙允许ICMP流量,可以使用systemctl stop firewalld临时关闭防火墙进行测试。
3、检查物理网络连接是否正常。
4、如果使用虚拟机管理软件(如VMware),请检查其网络设置是否正确。
如果以上步骤都无法解决问题,建议检查系统日志或寻求更专业的帮助以进一步诊断问题。
本站发布或转载的文章及图片均来自网络,其原创性以及文中表达的观点和判断不代表本站,有问题联系侵删!
本文链接:https://www.xixizhuji.com/fuzhu/366290.html