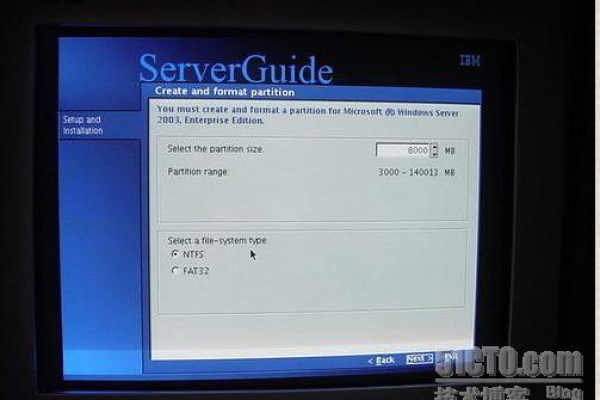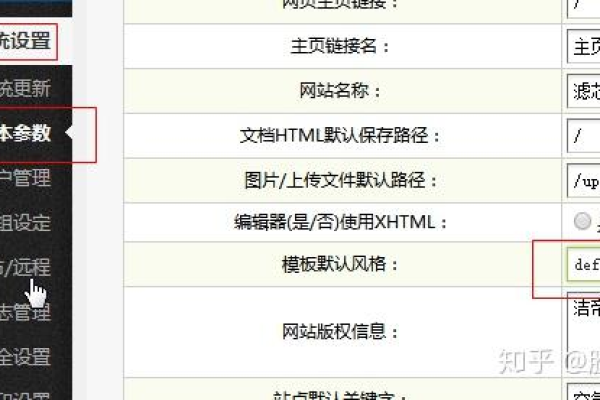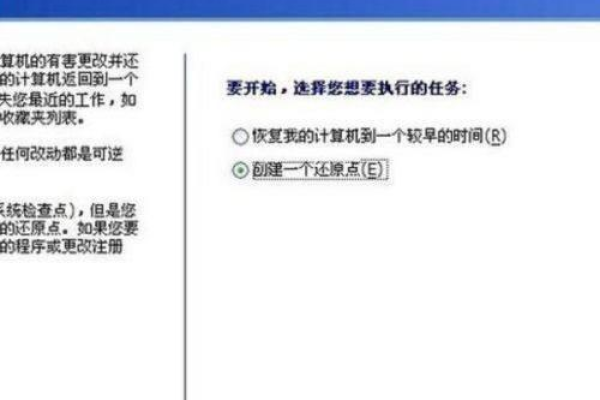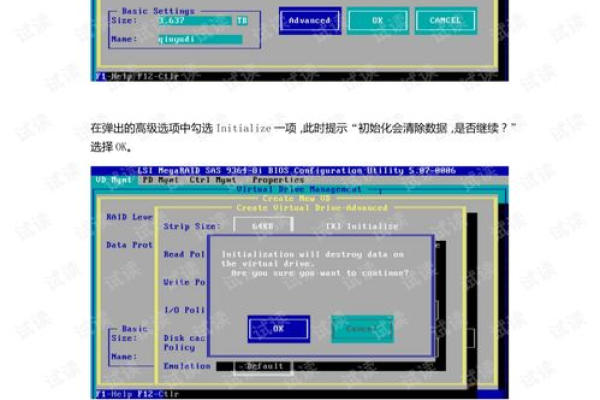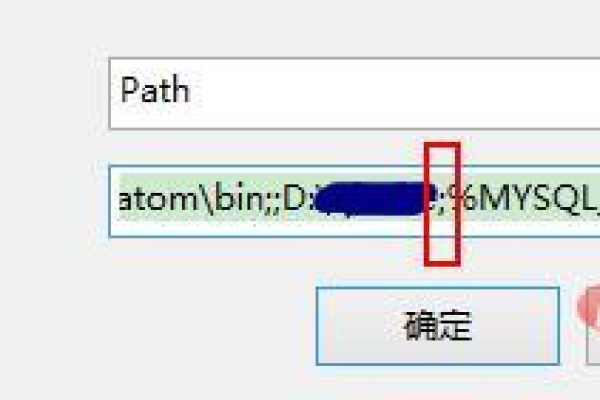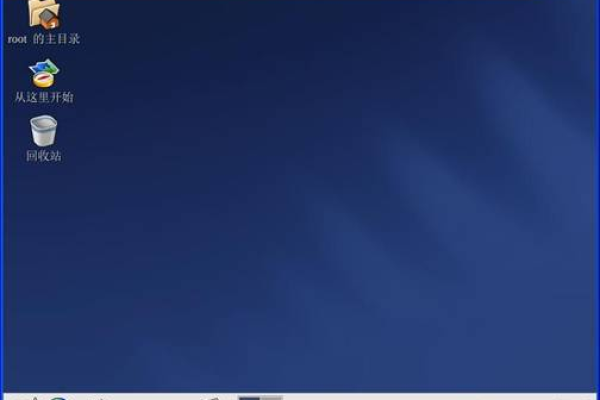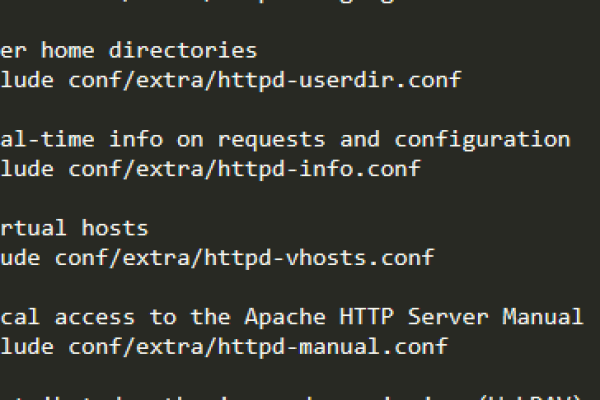如何重置Mac系统?详细步骤解析!
- 行业动态
- 2024-12-09
- 4183
重置mac系统可通过恢复模式进行。先备份数据,然后重启mac并按住command+r键进入恢复模式,选择磁盘工具擦除硬盘,再重新安装macos。
macOS系统以其简洁、易用和高效著称,但有时候用户可能需要重置系统以解决某些问题或准备将设备出售,以下是详细的步骤指南,帮助你在Mac上重置系统:
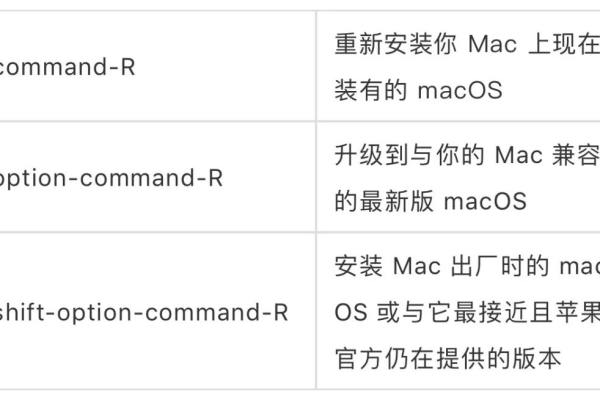
一、准备工作
1、备份数据:在开始重置之前,务必备份所有重要文件和数据,你可以使用Time Machine、iCloud或其他外部存储设备进行备份。
2、关闭FileVault加密:如果你的Mac启用了FileVault加密,需要先关闭它,前往“系统偏好设置” > “安全与隐私”,选择“FileVault”选项卡,点击锁定图标并输入密码,然后点击“关闭FileVault”。
3、注销iTunes授权:打开iTunes,前往“账户” > “授权” > “取消对此计算机的授权”。
4、注销iCloud:前往“系统偏好设置” > “Apple ID”,点击“注销”。
二、进入恢复模式
1、关机:确保你的Mac完全关机。
2、启动到恢复模式:
Intel Mac:开机时按住Command (⌘) + R键,直到看到Apple标志或旋转地球仪。
M1 Mac:关机后按住电源按钮,直到看到启动选项窗口,选择“选项” > “继续”。
三、使用磁盘工具抹掉硬盘
1、在恢复模式下,选择“磁盘工具”,点击“继续”。
2、在磁盘工具中,选择你的启动磁盘(通常是“Macintosh HD”),然后点击“抹掉”按钮。
3、选择适当的格式(推荐APFS),然后点击“抹掉”。
4、如果存在“Macintosh HD Data”分区,也需要将其删除。
四、重新安装macOS
1、退出磁盘工具,返回到恢复模式的主界面。
2、选择“重新安装macOS”或“重新安装OS X”,然后点击“继续”。
3、按照屏幕上的指示操作,选择刚刚抹掉的磁盘作为安装目标。
4、系统将自动下载并安装最新版本的macOS,这个过程可能需要一些时间,具体取决于你的网络速度和Mac型号。
5、安装完成后,你的Mac将重新启动,并进入初次设置界面。
五、初次设置
1、跟随屏幕上的指示完成语言、地区和其他基本设置。
2、登录或创建一个新的Apple ID。
3、设置iCloud和其他服务。
4、完成设置后,你的Mac将像新的一样运行。
| 步骤 | 描述 |
| 1 | 备份数据 |
| 2 | 关闭FileVault加密 |
| 3 | 注销iTunes授权 |
| 4 | 注销iCloud |
| 5 | 关机并启动到恢复模式 |
| 6 | 使用磁盘工具抹掉硬盘 |
| 7 | 重新安装macOS |
| 8 | 完成初次设置 |
七、FAQs
Q1: 重置Mac系统会删除哪些内容?<br>
A1: 重置Mac系统将删除所有用户数据、应用程序、设置和文件,请确保在重置前备份所有重要数据。
Q2: 如果我在重置过程中遇到问题怎么办?<br>
A2: 如果在重置过程中遇到问题,可以尝试以下步骤:<br>
1、确保你的Mac连接到稳定的互联网。<br>
2、如果下载或安装过程中出现问题,尝试重新启动Mac并重试。<br>
3、如果问题仍然存在,可以访问Apple支持网站或联系Apple客服寻求帮助。
八、小编有话说
重置Mac系统是一个重大的决定,因为它将删除所有用户数据和设置,在开始之前,请务必备份所有重要文件和数据,虽然重置过程相对简单,但仍需谨慎操作,如果你不确定某些步骤,建议查阅官方文档或寻求专业人士的帮助,希望这篇文章能帮助你顺利完成Mac系统的重置!
本站发布或转载的文章及图片均来自网络,其原创性以及文中表达的观点和判断不代表本站,有问题联系侵删!
本文链接:https://www.xixizhuji.com/fuzhu/365488.html