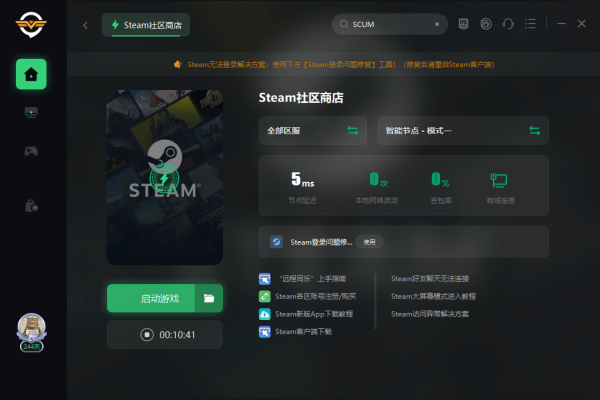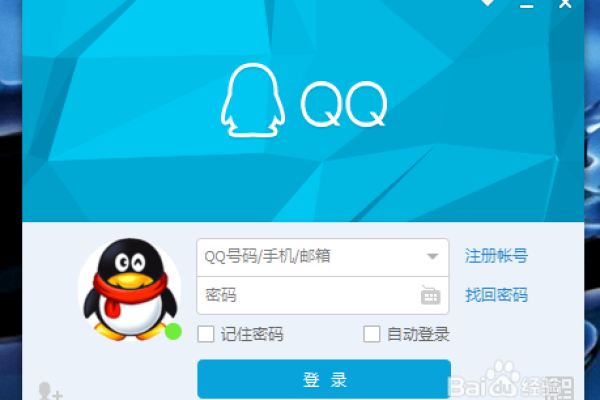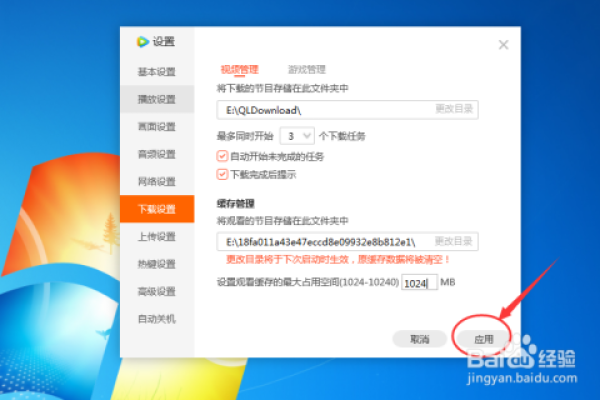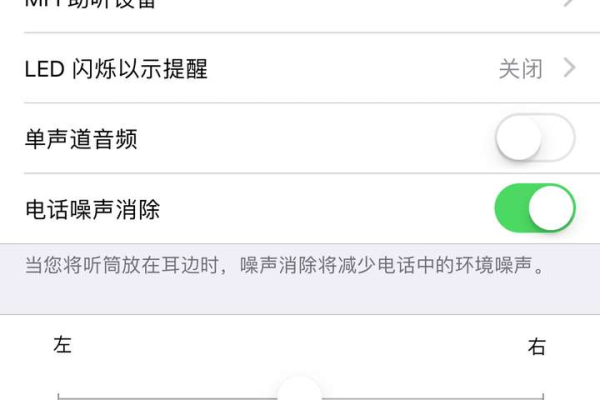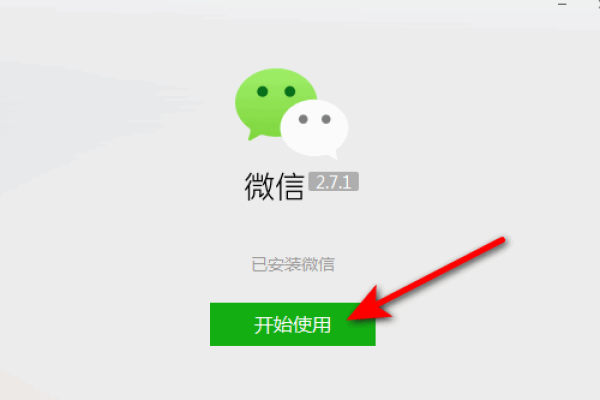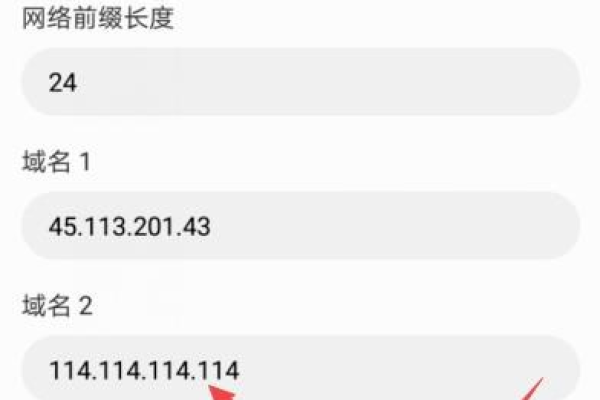为什么蜂窝数据打开没有网
- 行业动态
- 2024-05-27
- 1
蜂窝数据打开没有网的原因
1. 信号问题
1.1 信号弱或无信号
如果你处于一个信号不好的区域,比如地下室、电梯等,可能会导致你的手机无法连接到网络。
1.2 基站故障
如果你所在的区域的基站出现故障,也可能导致你无法连接到网络。
2. SIM卡问题
2.1 SIM卡损坏
如果SIM卡有物理损坏,或者与手机接触不良,可能会导致无法连接到网络。

2.2 SIM卡未激活
如果你的SIM卡未激活,或者已经过期,也可能无法连接到网络。
3. 手机设置问题
3.1 飞行模式开启
如果你的手机处于飞行模式,即使打开了蜂窝数据,也无法连接到网络。
3.2 网络设置错误
如果你的网络设置错误,比如APN设置错误,也可能导致无法连接到网络。
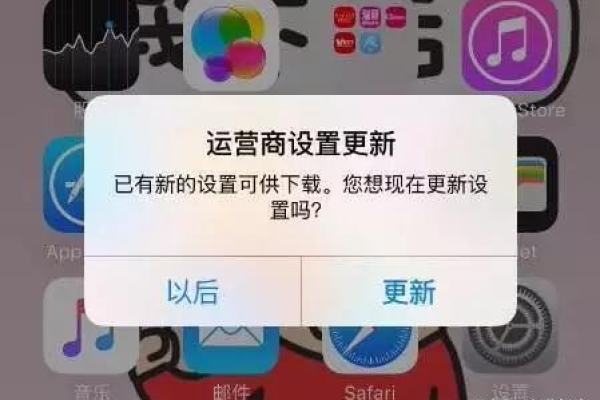
4. 运营商问题
4.1 账户余额不足
如果你的账户余额不足,运营商可能会切断你的网络连接。
4.2 网络流量超出
如果你的网络流量超出,运营商可能会限制你的网络速度,或者切断你的网络连接。
5. 系统问题
5.1 系统更新
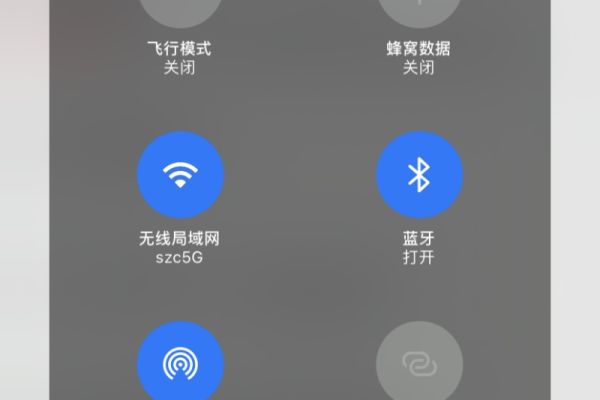
手机系统更新后可能会出现一些兼容性问题,导致无法连接到网络。
5.2 系统故障
如果手机系统出现故障,也可能会导致无法连接到网络。
以上就是蜂窝数据打开没有网的可能原因,如果你遇到这个问题,可以按照这个列表进行排查和解决。