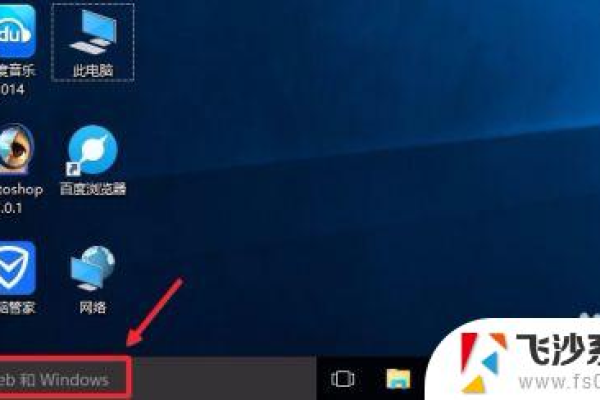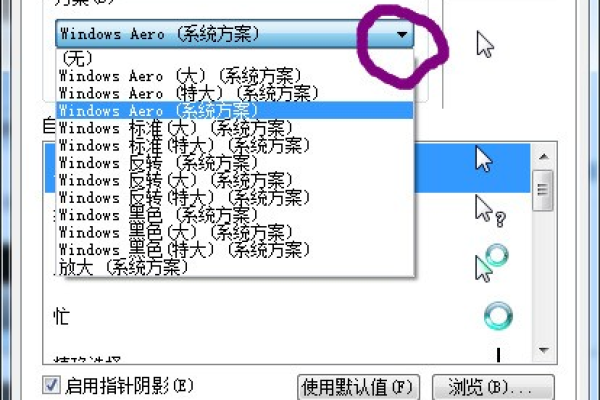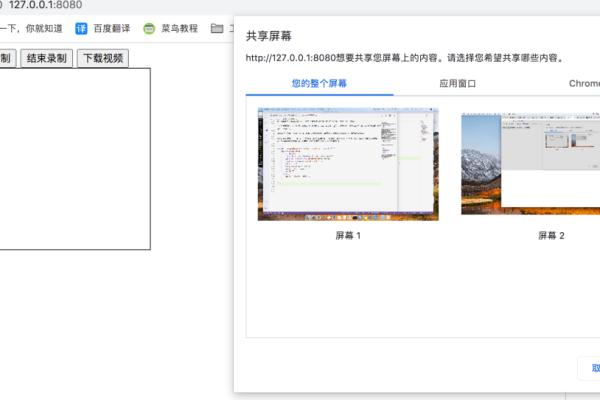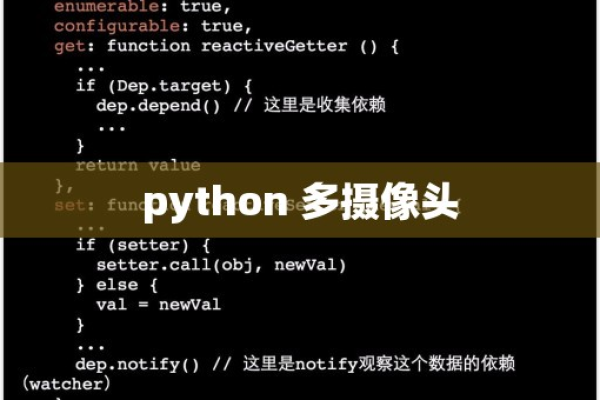如何为笔记本外接摄像头?
- 行业动态
- 2024-12-08
- 2746
笔记本外接摄像头,需确认接口类型(USB/HDMI等),安装驱动后即可使用。
在现代数字化时代,笔记本电脑已成为我们日常生活和工作中不可或缺的工具,许多笔记本自带的摄像头在画质、分辨率或功能性上可能无法满足用户日益增长的需求,外接摄像头成为了提升视频通话、在线会议、内容创作等体验的有效途径,本文将深入探讨笔记本外接摄像头的选购要点、安装步骤、使用技巧以及常见问题解答,帮助大家更好地利用这一设备。
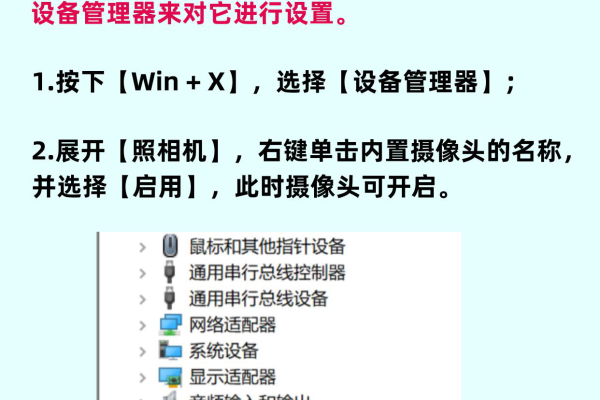
一、笔记本外接摄像头的选购要点
1. 分辨率与画质
1080p(Full HD):这是目前较为常见的分辨率,适合大多数视频会议和日常使用。
4K(Ultra HD):对于专业视频制作或需要极高清晰度的场景,4K摄像头能提供更细腻的画面。
帧率:高帧率(如60fps)能带来更流畅的视频效果,减少卡顿现象。
2. 镜头类型
定焦镜头:适用于固定场景,如桌面办公环境。
自动对焦镜头:适合动态场景,能快速调整焦点以保持画面清晰。
3. 接口类型
USB 2.0/3.0:最常见的接口类型,兼容性好,但传输速度有限。
USB-C / Thunderbolt 3:提供更快的数据传输速度,适合高清视频传输。
HDMI输出:部分高端摄像头支持直接通过HDMI输出视频信号到显示器或电视。
4. 附加功能
隐私遮挡盖:保护隐私,防止摄像头被意外开启。
内置麦克风:部分摄像头集成了麦克风,方便音频采集。
软件支持:检查是否有配套的软件进行高级设置和功能扩展。
二、安装步骤
1、选择合适的位置:确保摄像头能够覆盖到你希望拍摄的区域,同时避免直射强光或背光情况。
2、连接硬件:将摄像头通过合适的接口连接到笔记本电脑,如果是USB接口,通常会自动识别并安装驱动程序。
3、安装驱动程序:如果系统没有自动安装驱动,可以从制造商官网下载最新驱动程序进行安装。
4、软件配置:打开摄像头附带的软件或系统自带的相机应用,调整画面角度、亮度、对比度等参数。
5、测试:进行一次视频通话或录制测试,检查画面和声音是否达到预期效果。
三、使用技巧
光线调节:自然光是最佳光源,尽量避免逆光或强烈直射光,可使用柔光灯或补光灯改善光照条件。
背景优化:保持背景简洁,避免杂乱无章,可以使用虚拟背景软件增加专业性。
稳定设备:使用三脚架或支架固定摄像头,减少抖动,提高视频稳定性。
定期清洁:镜头上的灰尘会影响画质,定期用专用布轻轻擦拭。
四、FAQs
Q1: 外接摄像头无法被识别怎么办?
A1: 首先检查连接线是否牢固插入,尝试更换USB端口或重启电脑,若问题依旧,可能是驱动问题,前往设备管理器查看是否有黄色感叹号,更新或重新安装驱动程序。
Q2: 如何在视频会议中切换到外接摄像头?
A2: 大多数视频会议软件(如Zoom, Teams)都允许用户手动选择摄像头源,在设置或视频选项中查找“选择摄像头”或“更改摄像头”,从列表中选取你的外接摄像头即可。
小编有话说
在这个视觉为王的时代,高质量的视频交流越来越重要,外接摄像头作为提升笔记本视频性能的便捷工具,其选择和使用需根据个人需求仔细考量,无论是为了工作还是娱乐,投资一款合适的外接摄像头,都能显著提升你的数字生活体验,记得在购买前做好研究,确保所选产品能满足你的所有要求,希望本文能帮助你找到最适合自己的外接摄像头,享受更加清晰、流畅的视频沟通!
本站发布或转载的文章及图片均来自网络,其原创性以及文中表达的观点和判断不代表本站,有问题联系侵删!
本文链接:https://www.xixizhuji.com/fuzhu/365233.html