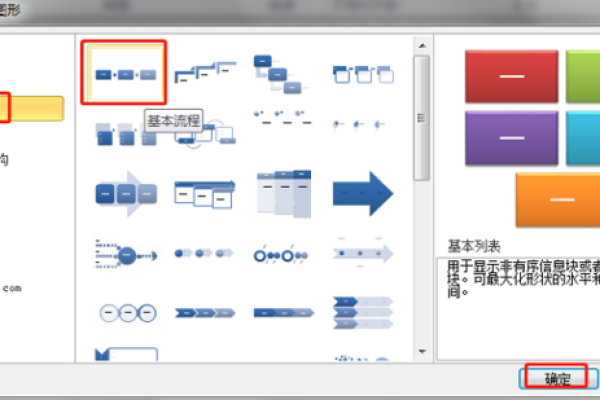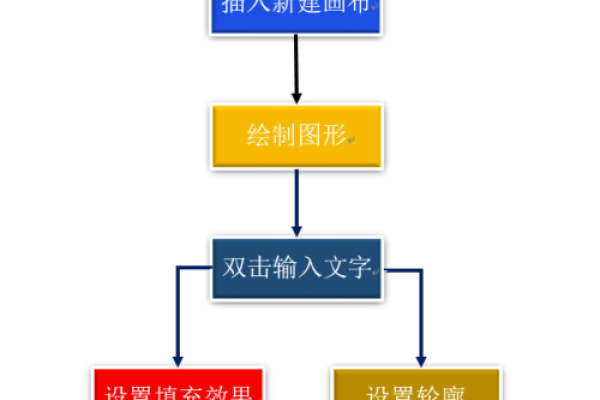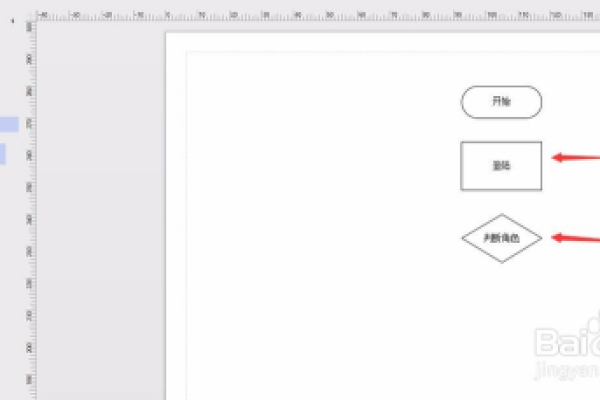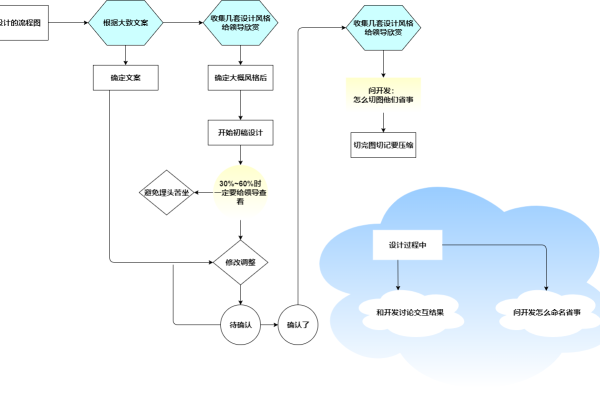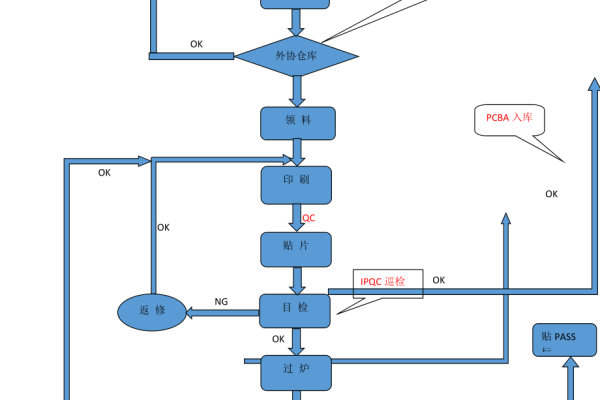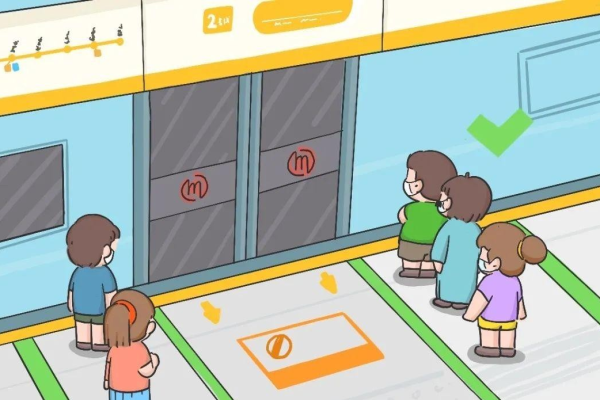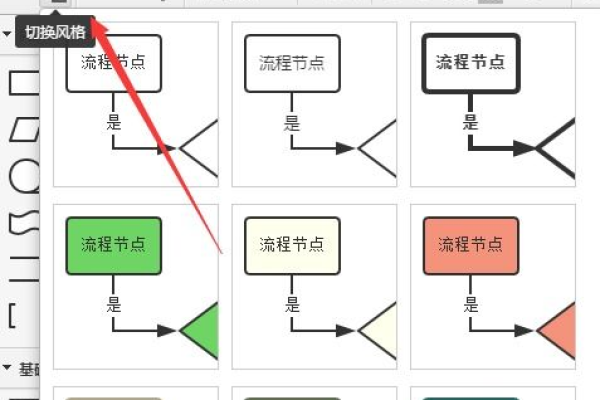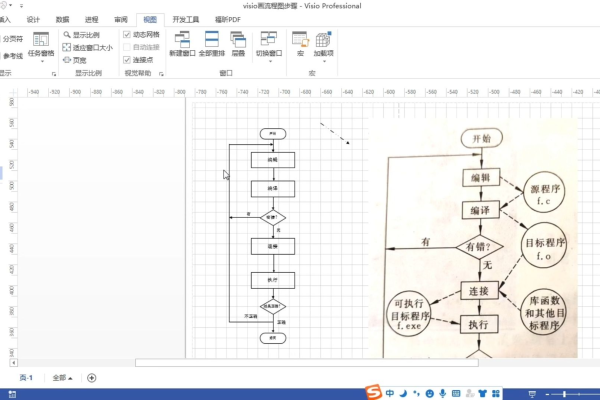如何在Word中创建流程图?
- 行业动态
- 2024-12-08
- 2776
在Word中画流程图,可以使用“插入”选项卡中的“形状”和“SmartArt”功能。选择适合的形状绘制各个步骤,再用箭头连接它们以表示流程方向。
在撰写文档、报告或论文时,流程图是一种非常有用的工具,它可以帮助清晰地展示步骤、流程和决策路径,Word作为一款广泛使用的文本处理软件,也提供了绘制流程图的功能,以下是使用Word画流程图的详细步骤:
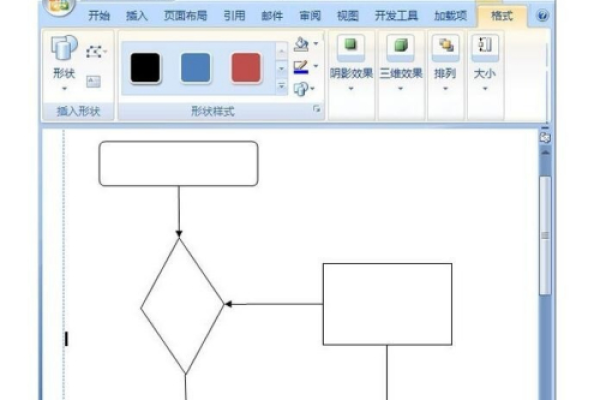
1、打开Word文档,点击“插入”选项卡。
2、在“插图”组中,找到并点击“形状”按钮。
3、在下拉菜单中,选择“新建绘图画布”。
4、在弹出的绘图画布上,你可以开始绘制流程图的形状,可以选择矩形表示一个步骤,菱形表示一个决策点,箭头表示流程的方向等。
5、使用“形状”工具栏中的线条和箭头工具,可以连接不同的形状,形成流程图的逻辑结构。
6、如果需要添加文字说明,可以在形状内部双击,然后输入相应的文字。
7、为了美化流程图,可以使用“格式”选项卡中的样式和颜色工具,对形状和线条进行格式化。
8、完成流程图后,可以调整其大小和位置,以适应文档的整体布局。
以下是一个示例表格,展示了一个简单的流程图及其对应的Word操作步骤:
| 流程图元素 | Word操作步骤 |
| 开始/结束 | 插入圆形或椭圆形,输入“开始”或“结束” |
| 步骤 | 插入矩形,输入步骤描述 |
| 决策 | 插入菱形,输入决策条件 |
| 输入/输出 | 插入平行四边形,输入数据名称 |
| 流程线 | 使用箭头工具连接各个形状 |
FAQs:
Q1: 如何在Word中快速对齐流程图中的形状?
A1: 在Word中,可以通过使用“对齐”工具来快速对齐流程图中的形状,选中需要对齐的形状,然后在“格式”选项卡中找到“对齐”按钮,选择所需的对齐方式(如左对齐、水平居中、右对齐等)。
Q2: 如何更改流程图中形状的填充颜色和边框样式?
A2: 要更改流程图中形状的填充颜色和边框样式,首先选中该形状,然后在“格式”选项卡中找到“形状填充”和“形状轮廓”按钮,点击这些按钮,可以选择不同的颜色和样式来自定义形状的外观。
小编有话说:
使用Word画流程图不仅可以帮助我们更好地组织和呈现信息,还可以提高我们的工作效率和文档质量,通过掌握上述步骤和技巧,即使是初学者也能轻松创建出专业水准的流程图,不过,记得在绘制流程图时要注重逻辑性和清晰度,确保读者能够一目了然地理解你的流程设计。
本站发布或转载的文章及图片均来自网络,其原创性以及文中表达的观点和判断不代表本站,有问题联系侵删!
本文链接:https://www.xixizhuji.com/fuzhu/365208.html