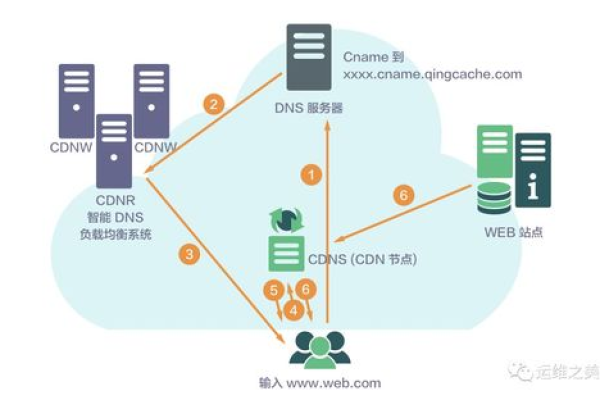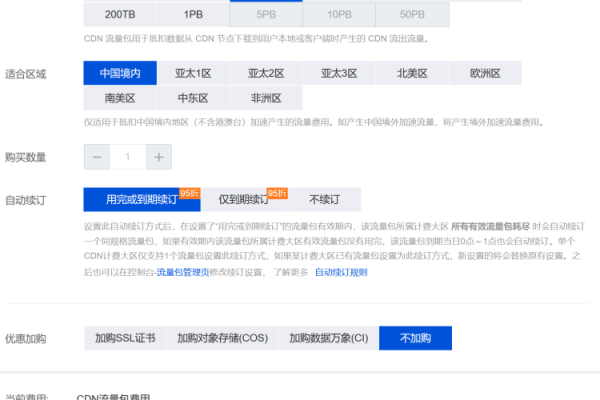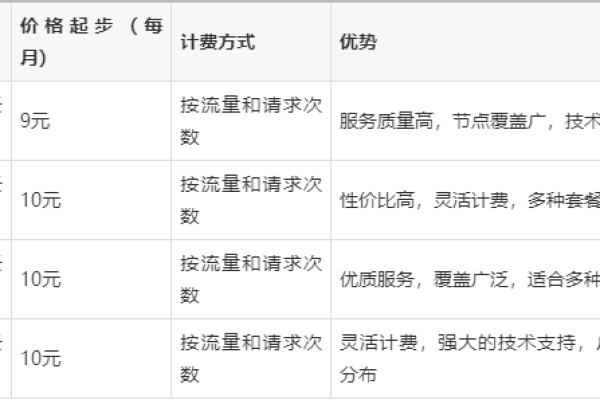画报cdn,探索数字时代的视觉传播新趋势?
- 行业动态
- 2024-11-03
- 2
画报 cdn是指通过内容分发网络技术,将画报等媒体资源快速、稳定地传输给用户的技术。
一、简介
CDN(内容分发网络)是一种通过在多个服务器上缓存网站和资源,以提高网站的加载速度和可靠性的网络技术,当用户尝试访问某个网站或资源时,CDN会根据用户的地理位置和其他因素,将请求重定向到最近的缓存服务器,从而加快访问速度。
二、常见问题及解决方法
1、网络连接问题:可能是由于网络连接不稳定或带宽不足导致的,可以尝试重启路由器或联系网络服务提供商来解决此问题。
2、CDN服务器故障:如果CDN服务器本身出现故障或正在进行维护,可能会导致资源加载缓慢甚至失败,建议稍后再次尝试观看电视,或者联系小米客服咨询情况。
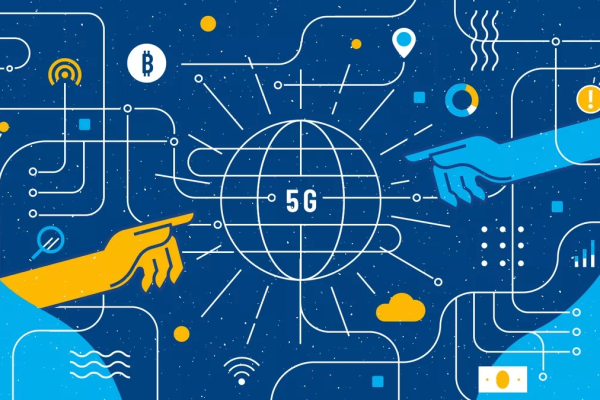
3、资源不可用:可能是您试图加载的资源已经被删除或不可用,在这种情况下,需要检查资源的可用性或联系服务提供商以获取更多信息。
4、DNS解析问题:如果遇到DNS解析问题,可以尝试更换DNS服务器或者联系您的网络服务提供商来解决这个问题。

5、画质设置过高:如果您选择了较高的画质设置(如4K),但是实际上您所拥有的网络速度并不能支持这样高清晰度下流畅播放视频,则会导致卡顿问题,建议将画质调整为适合您网络速度的水平。
6、内存不足:内存不足也可能导致CDN资源加载错误,可以尝试清理电视垃圾或重启设备来解决此问题。

7、系统或应用版本过旧:确保小米电视的系统和相关应用都是最新版本,在“设置”菜单中找到“或“系统更新”选项,检查并安装可用的更新。
通过以上方法,可以有效地解决画报CDN访问失败的问题,提高观看体验,定期进行网络维护和检查也是保持设备最佳状态的重要措施。