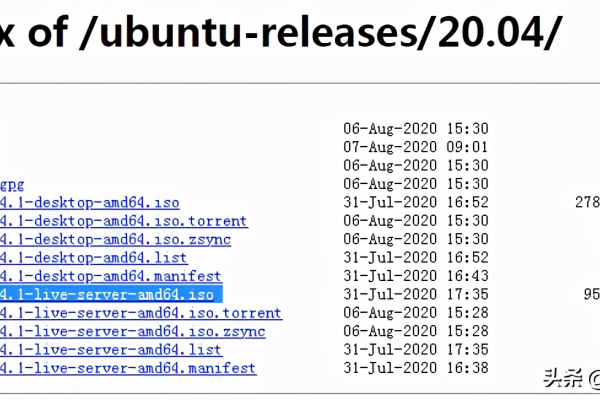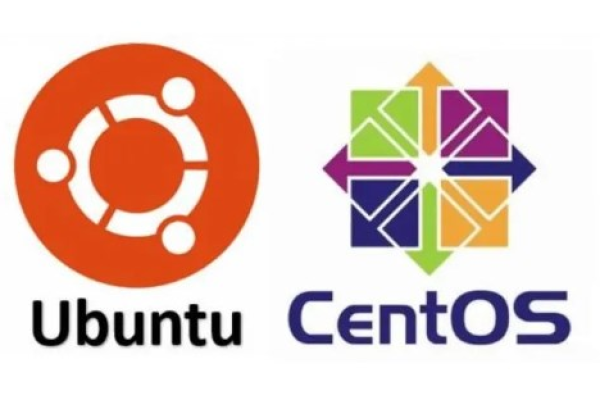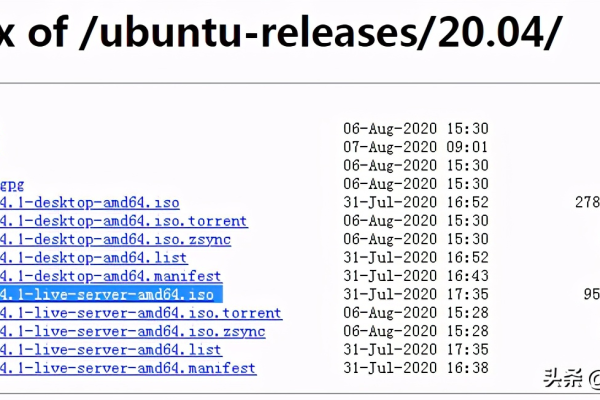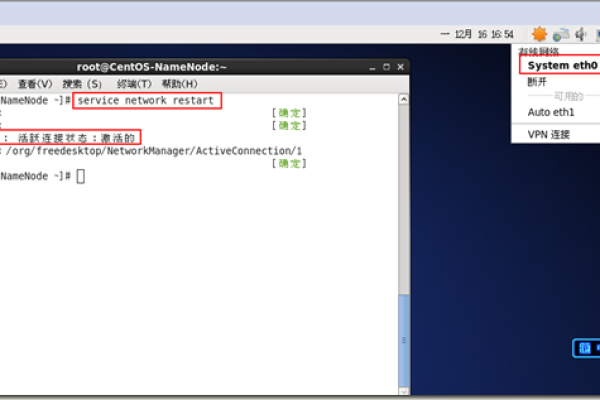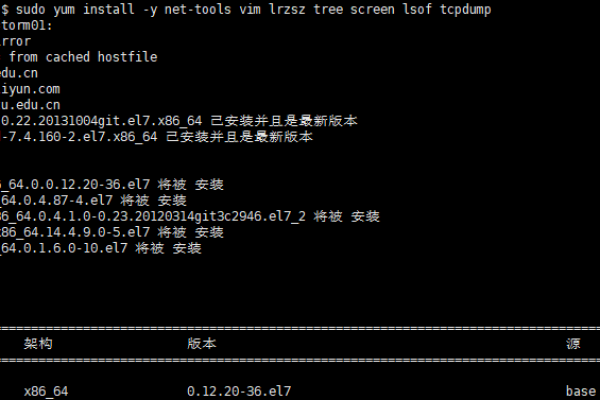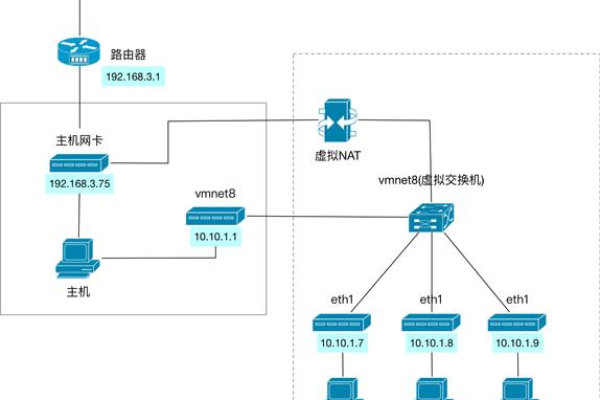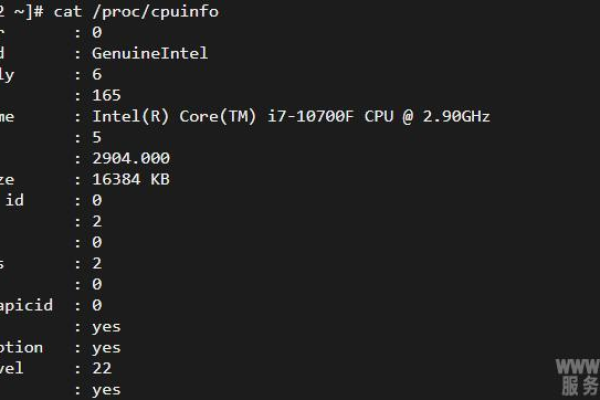如何在 CentOS 系统中配置 NAT 网络?
- 行业动态
- 2024-12-07
- 3585
在CentOS中配置NAT网络,需先在虚拟网络编辑器中选择NAT模式并设置网关和子网掩码,然后在虚拟机中配置IP地址、子网掩码和网关,最后重启网络服务。
在CentOS系统中配置NAT网络是一个常见且重要的任务,特别是在使用虚拟机(如VMware)时,NAT(Network Address Translation,网络地址转换)允许虚拟机通过宿主机的网络连接访问外部网络,而无需为每个虚拟机分配独立的IP地址,以下是详细的CentOS NAT网络配置步骤:
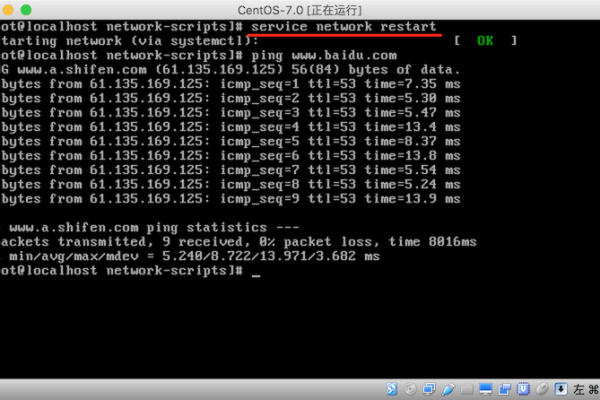
一、虚拟机网络设置
1、打开虚拟网络编辑器:
在VMware中,点击菜单栏的“编辑”,选择“虚拟网络编辑器”。
2、配置VMnet8(NAT模式):
选中“VMnet8 NAT模式”,确保“使用本地DHCP服务将IP地址分配给虚拟机”选项被取消(如果不希望使用DHCP分配IP)。
配置子网IP和子网掩码,通常使用默认值即可,如子网IP为192.168.152.0,子网掩码为255.255.255.0。
3、保存设置并退出。
二、CentOS系统内部配置
1、查看当前网络接口:
使用ip addr或ifconfig命令查看当前网络接口,确定需要配置的网卡名称(如ens33)。
2、编辑网卡配置文件:
使用文本编辑器(如vim)编辑网卡配置文件,通常位于/etc/sysconfig/network-scripts/目录下,文件名为ifcfg-<网卡名称>,例如ifcfg-ens33。
3、配置静态IP地址:
在配置文件中添加或修改以下参数:
BOOTPROTO=static
ONBOOT=yes
IPADDR=192.168.152.X # X为2到254之间的任意数字,但需避免与宿主机和其他虚拟机冲突
NETMASK=255.255.255.0
GATEWAY=192.168.152.2
DNS1=114.114.114.114
DNS2=8.8.8.8注意:GATEWAY应设置为VMnet8的网关IP,DNS服务器可根据需求设置。
4、重启网络服务:
保存配置文件后,使用systemctl restart network或service network restart命令重启网络服务,使配置生效。
5、测试网络连接:
使用ping www.baidu.com命令测试网络连接是否正常。
三、常见问题及解决方案
1、虚拟机无法访问外网:
确保VMware Network Adapter VMnet8已正确安装并启用。
检查宿主机防火墙设置,确保允许VMnet8的流量通过。
确认CentOS系统的网络服务已启动,并且网卡配置文件正确无误。
2、宿主机无法访问虚拟机:
确保VMware Network Adapter VMnet8的网关和掩码与虚拟机在同一网段内。
检查虚拟机的防火墙设置,确保允许来自宿主机的访问。
四、小编有话说
NAT网络配置是虚拟机使用中的基础知识,掌握这一技能对于网络管理和自动化部署非常重要,在实际操作中,可能会遇到各种问题,但只要按照上述步骤仔细检查和配置,通常都能解决,随着技术的发展,新的网络配置和管理工具不断涌现,建议读者保持学习的热情,不断提升自己的技术水平。
本站发布或转载的文章及图片均来自网络,其原创性以及文中表达的观点和判断不代表本站,有问题联系侵删!
本文链接:https://www.xixizhuji.com/fuzhu/364374.html