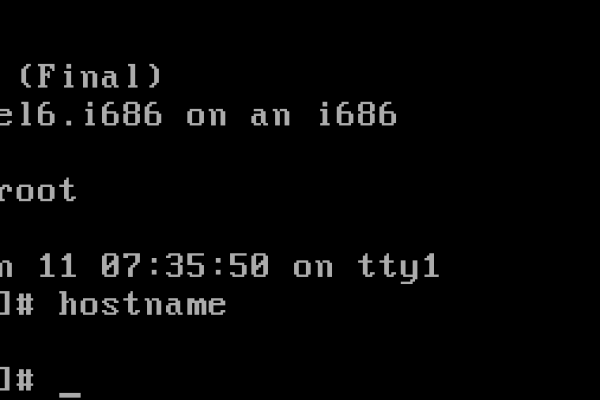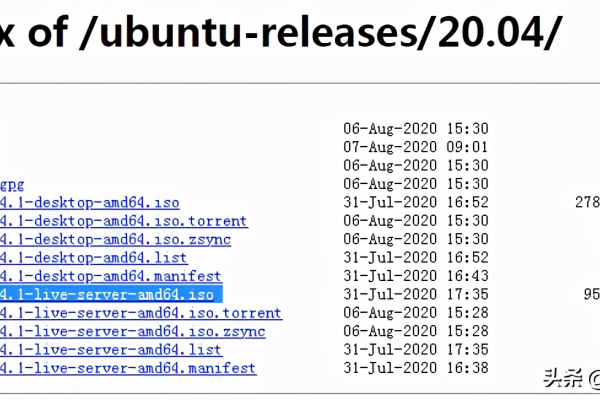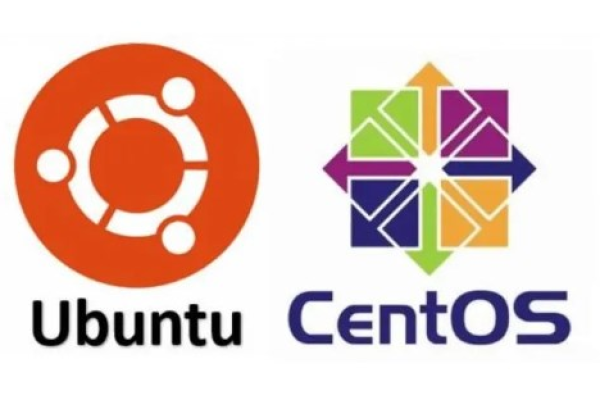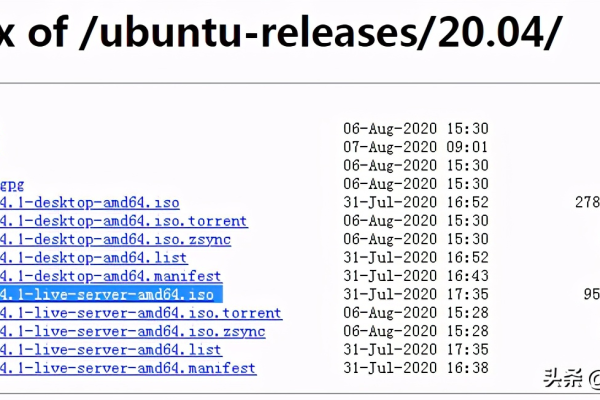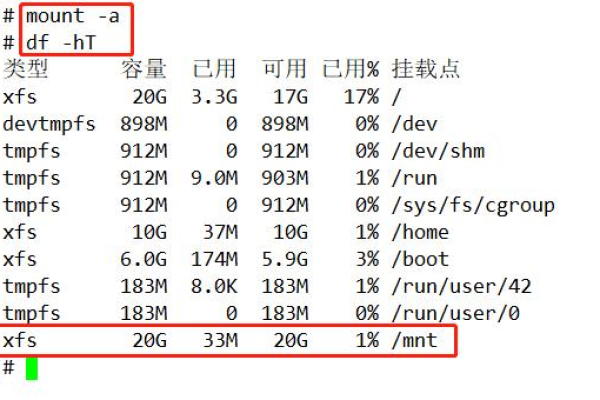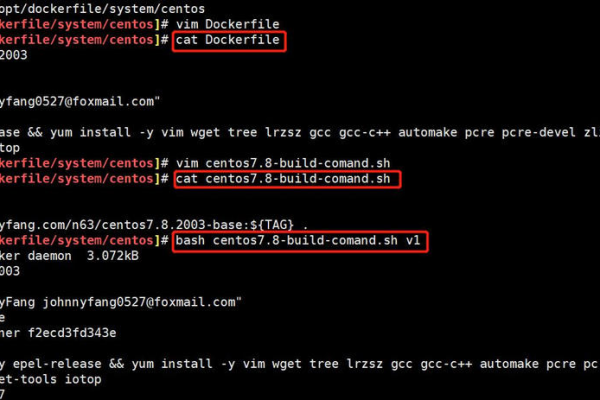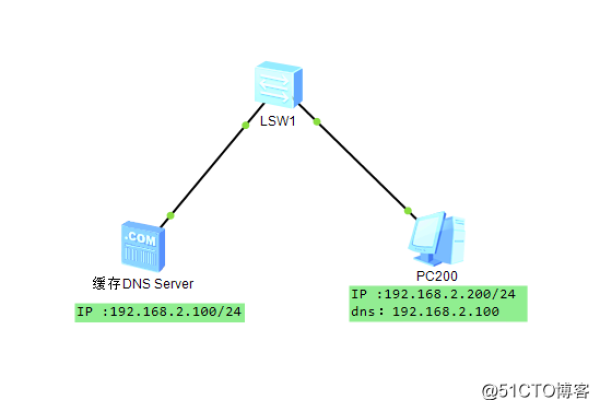如何在CentOS系统中增加存储?
- 行业动态
- 2024-12-08
- 3642
在 CentOS 中增加存储可以通过添加新的硬盘、扩展现有分区或使用逻辑卷管理(LVM)来实现。
在CentOS系统中,当存储空间不足时,增加存储是一个常见的需求,以下是如何在CentOS中增加存储的详细步骤:
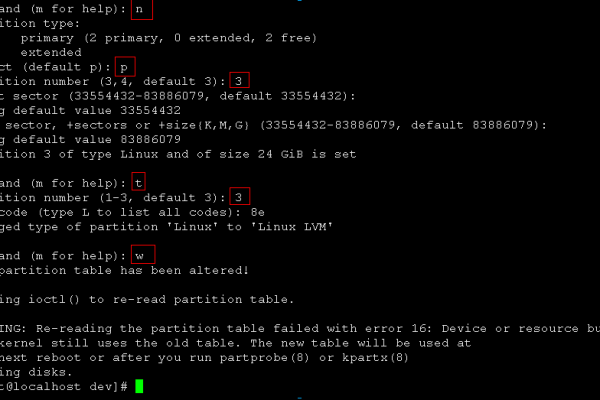
1、查看当前磁盘和挂载情况
查看磁盘使用情况:使用df -h命令可以查看当前文件系统的磁盘空间使用情况。
查看磁盘分配详情:使用lsblk命令可以查看所有块设备的详细信息,包括它们的挂载点和大小。
2、添加新的物理硬盘
在虚拟机管理界面(如VMware)中,选择编辑虚拟机设置,添加新的硬盘设备,设置所需的硬盘大小,并选择将虚拟磁盘存储为单个文件。
3、对新硬盘进行分区
使用fdisk /dev/新硬盘名命令对新硬盘进行分区,如果新硬盘是/dev/sdb,则输入fdisk /dev/sdb。
在fdisk交互界面中,输入n创建新分区,选择分区类型(通常为主分区),指定分区号和扇区范围。
输入t修改分区类型,选择8e将其设置为Linux LVM格式。
输入w写入分区表并退出。
4、创建物理卷(PV)、卷组(VG)和逻辑卷(LV)
使用pvcreate /dev/新分区名命令将新分区初始化为物理卷。
使用vgextend 卷组名 /dev/新分区名命令将新物理卷添加到现有的卷组中。
使用lvextend -l +逻辑卷大小时的逻辑卷名命令扩展逻辑卷的大小,这里的“+”表示增加多少个逻辑卷大小单位(PE),可以通过vgdisplay命令查看每个PE的大小。
5、格式化新分区并挂载
使用mkfs.ext4 /dev/新分区名(或其他所需文件系统类型)命令格式化新分区。
创建一个挂载点目录,例如mkdir /mnt/newdisk。
使用mount /dev/新分区名 /mnt/newdisk命令将新分区挂载到挂载点。
6、设置开机自动挂载
编辑/etc/fstab文件,添加一行配置,使新分区在开机时自动挂载。/dev/sdb1 /mnt/newdisk ext4 defaults 0 0。
7、验证新分区是否成功挂载
使用df -h命令再次查看磁盘空间,确认新分区已成功添加并挂载。
使用lsblk或fdisk -l命令查看新分区的状态和大小。
通过以上步骤,您可以在CentOS系统中成功增加存储空间,在进行这些操作之前,建议备份重要数据以防止数据丢失,根据您的具体需求和环境,可能需要调整某些步骤或参数。
| 步骤 | 命令 | 描述 |
| 查看磁盘使用情况 | df -h | 显示文件系统的磁盘空间使用情况 |
| 查看磁盘分配详情 | lsblk | 显示所有块设备的详细信息 |
| 添加新硬盘 | 虚拟机管理界面操作 | 在虚拟机中添加新的硬盘设备 |
| 对新硬盘进行分区 | fdisk /dev/新硬盘名 | 在新硬盘上创建分区 |
| 创建物理卷 | pvcreate /dev/新分区名 | 将新分区初始化为物理卷 |
| 创建卷组 | vgextend 卷组名 /dev/新分区名 | 将新物理卷添加到现有卷组 |
| 扩展逻辑卷 | lvextend -l +逻辑卷大小时的逻辑卷名 | 扩展逻辑卷的大小 |
| 格式化新分区 | mkfs.ext4 /dev/新分区名 | 格式化新分区为指定文件系统类型 |
| 创建挂载点 | mkdir /mnt/newdisk | 创建一个用于挂载新分区的目录 |
| 挂载新分区 | mount /dev/新分区名 /mnt/newdisk | 将新分区挂载到指定目录 |
| 设置开机自动挂载 | 编辑/etc/fstab文件 | 添加配置以使新分区在开机时自动挂载 |
| 验证新分区是否成功挂载 | df -h, lsblk, fdisk -l | 检查新分区的状态和大小 |
相关问答FAQs
Q1: 如何在CentOS中增加存储空间?
A1: 在CentOS中增加存储空间通常涉及以下步骤:查看当前的磁盘使用情况和分配详情;根据需要添加新的物理硬盘或扩展现有硬盘;对新硬盘进行分区并创建物理卷、卷组和逻辑卷;格式化新分区并将其挂载到系统中,具体步骤可以参考上述详细指南。
Q2: CentOS中如何设置开机自动挂载新分区?
A2: 要在CentOS中设置开机自动挂载新分区,您需要编辑/etc/fstab文件,并在其中添加一行配置,指定新分区的设备文件、挂载点、文件系统类型以及其他挂载选项,如果您的新分区是/dev/sdb1,挂载点是/mnt/newdisk,并且使用ext4文件系统,那么您可以在/etc/fstab文件中添加以下行:/dev/sdb1 /mnt/newdisk ext4 defaults 0 0,保存更改后,新分区将在每次系统启动时自动挂载。
本站发布或转载的文章及图片均来自网络,其原创性以及文中表达的观点和判断不代表本站,有问题联系侵删!
本文链接:http://www.xixizhuji.com/fuzhu/364104.html