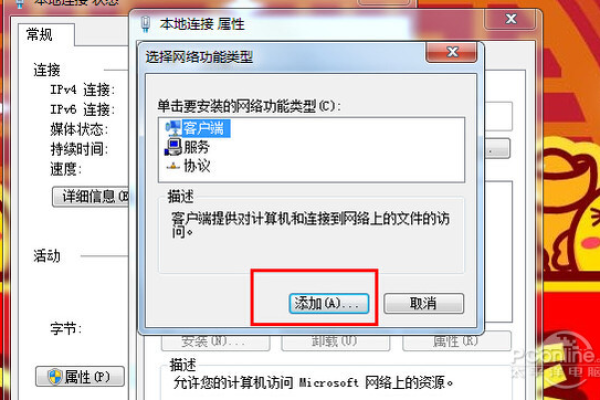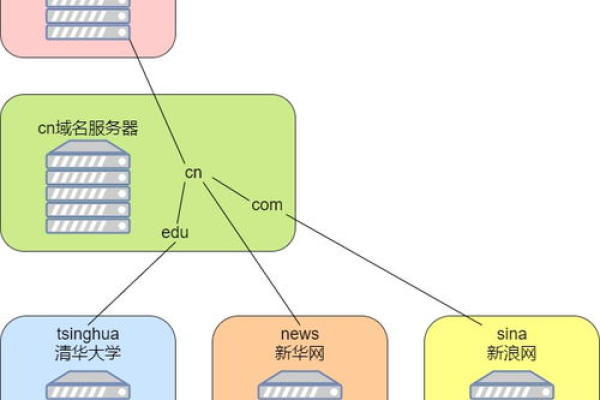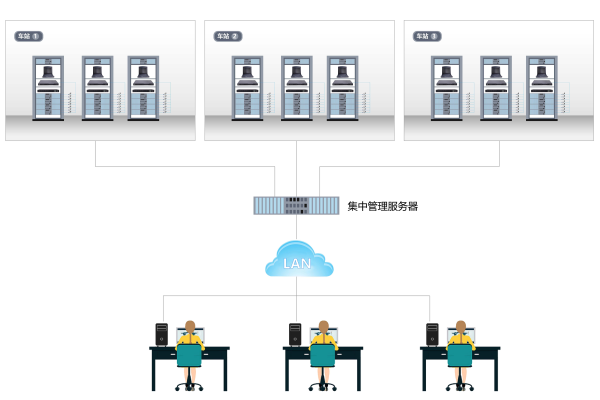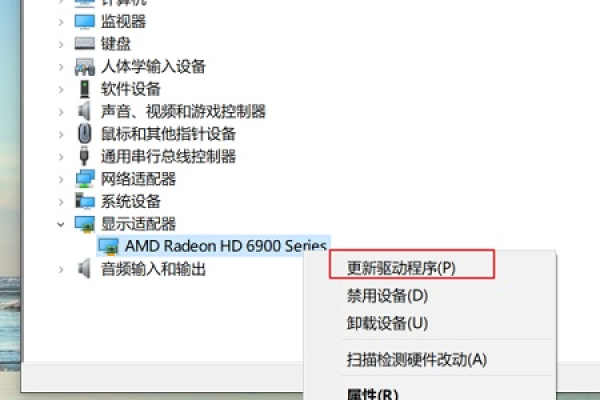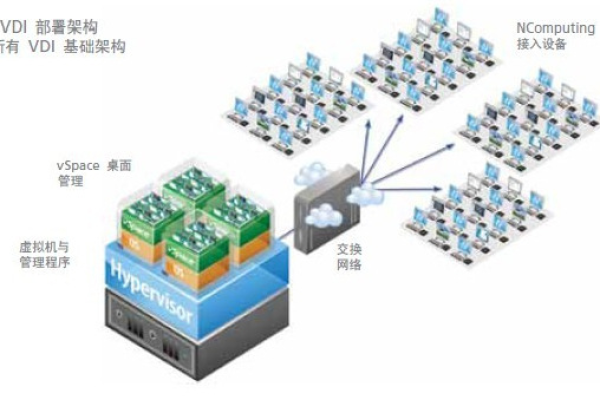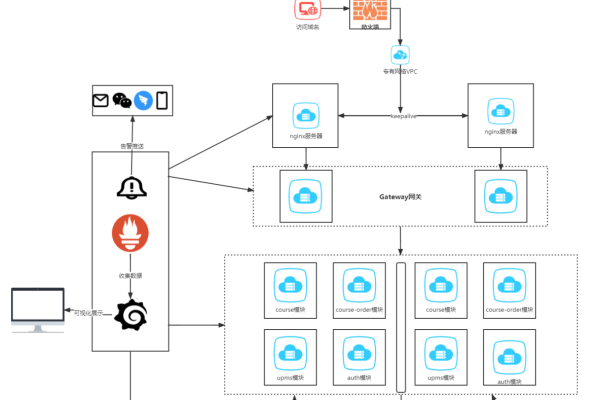服务器共享连接找不到网络路径
- 行业动态
- 2025-04-11
- 2
服务器共享连接无法找到网络路径可能由网络中断、共享路径错误、权限限制或防火墙拦截导致,需检查目标IP/主机名是否可达,确认共享名称拼写正确,核实用户访问权限,并确保网络发现及文件共享功能已启用,同时排查防火墙或安全软件是否阻断了SMB协议通信。
当您在访问服务器共享文件夹或打印机时遇到“找不到网络路径”的提示,可能会感到困惑,这一问题通常由网络配置错误或权限问题引起,以下是详细的排查步骤和解决方案,帮助您快速恢复连接。
常见原因分析
- 网络不通
服务器与客户端之间的物理连接中断,或IP地址配置错误。 - 共享设置错误
服务器未正确启用共享功能,或共享路径权限未开放。 - 防火墙或安全软件拦截
系统防火墙或第三方安全软件阻止了SMB协议(如445端口)。 - DNS解析失败
客户端无法通过服务器名称解析到正确的IP地址。 - 系统服务未启动
Windows系统中的关键服务(如Server、Workstation)未运行。 - 凭据问题
访问共享资源时未提供正确的用户名和密码。
解决方法分步骤指南
步骤1:检查网络连通性
- 确认物理连接
检查网线、路由器、交换机等设备是否正常工作,服务器和客户端处于同一局域网内。 - 测试IP连通性
在客户端电脑上按Win + R,输入cmd打开命令提示符,输入以下命令:ping [服务器IP地址]
若显示“请求超时”,说明网络不通,需检查IP配置或联系网络管理员。
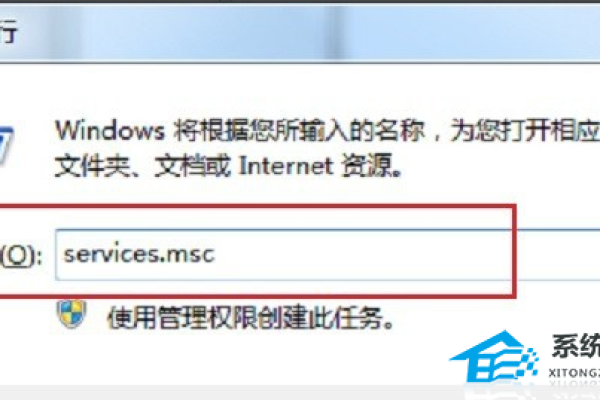
步骤2:验证共享配置
- 服务器端设置
- 右键点击需要共享的文件夹,选择“属性” > “共享” > “高级共享”,勾选“共享此文件夹”。
- 点击“权限”,确保用户组(如Everyone)拥有“读取”或“更改”权限。
- 客户端访问方式
在文件资源管理器输入共享路径:\[服务器IP地址]共享文件夹名称
若提示输入凭据,需使用服务器上的有效账户登录。
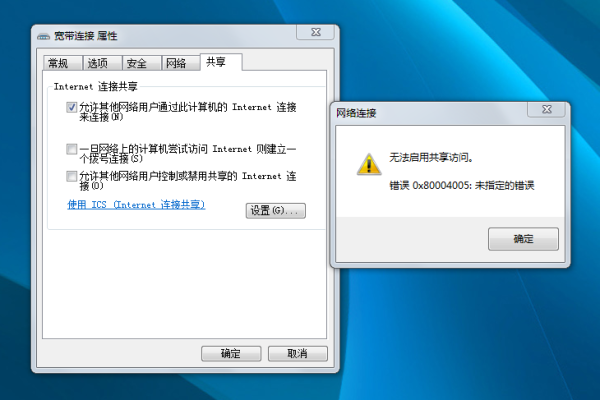
步骤3:排查防火墙与端口
- 开启SMB协议端口
- 进入服务器“控制面板” > “Windows Defender 防火墙” > “允许应用或功能通过防火墙”。
- 确保“文件和打印机共享”勾选为专用网络和公用网络。
- 临时关闭防火墙测试
若问题消失,说明防火墙规则需调整,而非永久关闭防火墙。
步骤4:处理DNS解析问题
- 直接使用IP地址访问
若通过服务器名称(如Server01)访问失败,改用IP地址(如192.168.1.100)尝试。 - 刷新DNS缓存
在客户端运行命令提示符并输入:ipconfig /flushdns
步骤5:检查系统服务状态
- 在服务器上按
Win + R,输入services.msc,确保以下服务已启动并设置为“自动”:- Server
- Workstation
- Computer Browser(若在局域网中使用)
步骤6:修复凭据与权限
- 清除旧凭据
进入客户端“控制面板” > “凭据管理器”,删除与服务器相关的旧登录信息,重新输入账户密码。 - 服务器本地策略调整(高级)
若服务器为Windows专业版/企业版,可通过gpedit.msc进入组策略编辑器,修改:
计算机配置 > Windows设置 > 安全设置 > 本地策略 > 安全选项
将“网络访问: 本地账户的共享和安全模型”改为经典模式。
高级故障排查
- SMB协议版本兼容性
较旧的系统(如Windows 7)可能不支持SMB 3.0,需在服务器端启用SMB 1.0(存在安全风险,谨慎操作)。 - 注册表修复(慎用)
若共享服务异常,可尝试备份注册表后,删除以下键值:HKEY_LOCAL_MACHINESYSTEMCurrentControlSetServicesLanmanServerShares - 重启网络设备
重启路由器、交换机或客户端/服务器网卡,重置网络状态。
预防与最佳实践
- 定期维护网络设备,避免IP地址冲突或链路故障。
- 统一命名规范,避免使用特殊字符命名共享文件夹。
- 使用静态IP或DHCP保留地址,确保服务器IP固定。
- 启用日志监控,通过事件查看器(
eventvwr.msc)追踪错误来源。
“找不到网络路径”问题多源于基础配置疏漏,通过逐层排查网络、共享权限、防火墙和服务状态,大多数情况可快速解决,若问题持续,建议联系IT支持或查阅服务器日志获取更详细的错误代码。
引用说明:本文参考了微软官方文档《Windows Server共享资源故障排查指南》及行业通用的网络诊断方法。