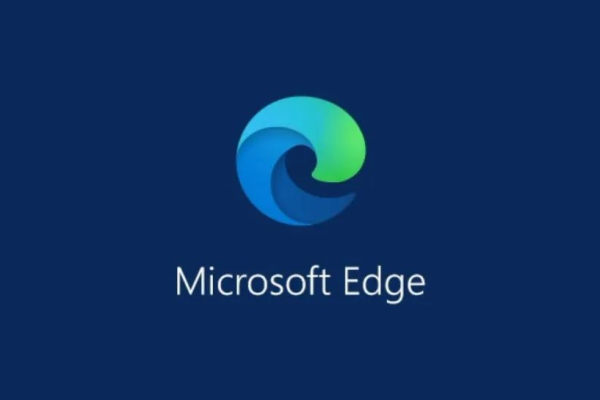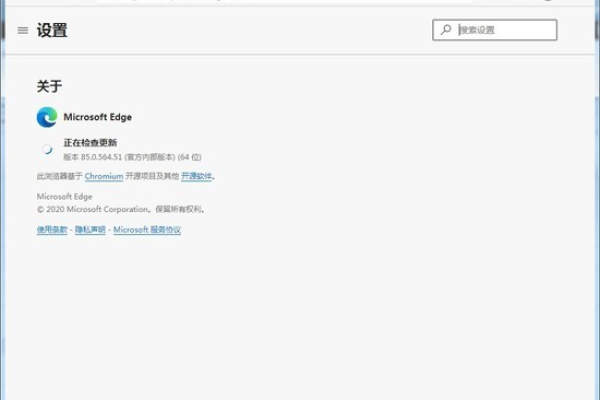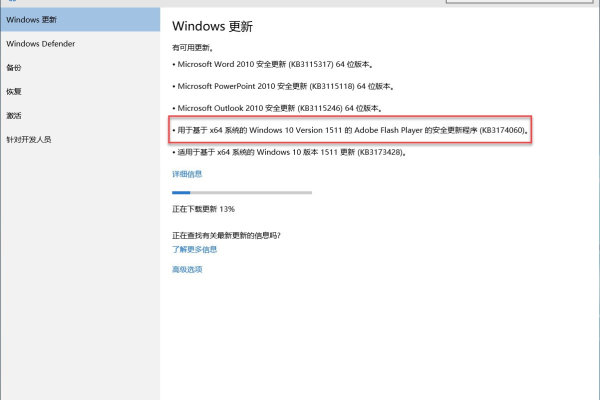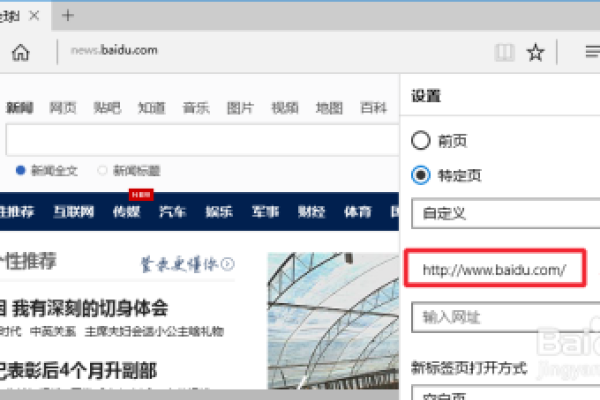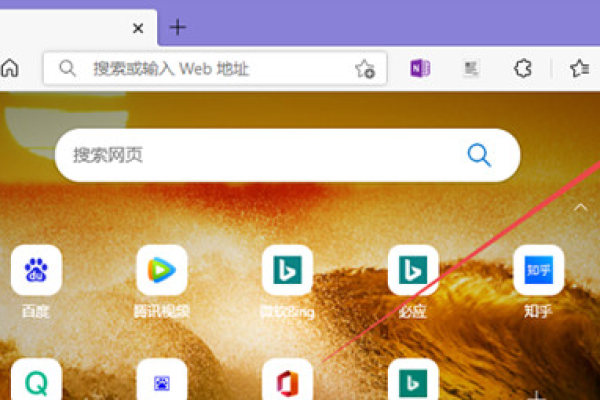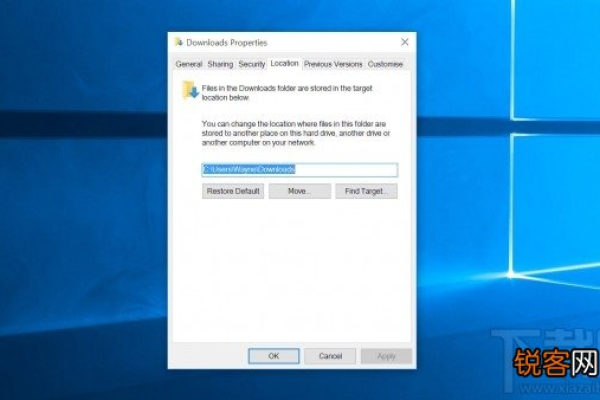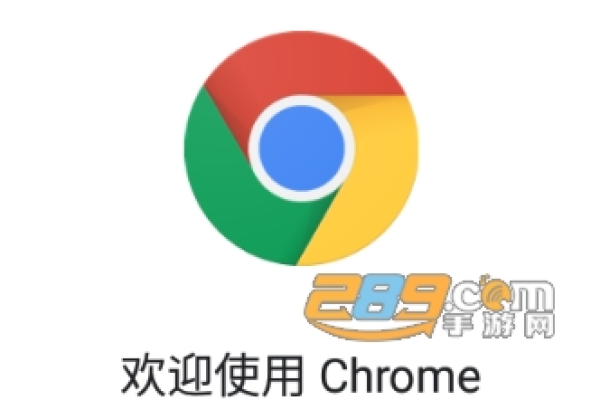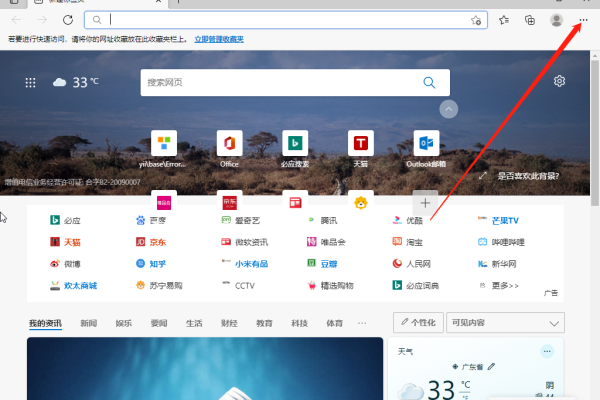如何在Edge浏览器中修改注册表来更改主页设置?
- 行业动态
- 2024-08-19
- 3197
要在Edge浏览器中通过注册表更改主页,首先打开 注册表编辑器,导航到HKEY_CURRENT_USERSoftwarePoliciesMicrosoftEdge路径,创建或修改相应的键值来设置主页。操作需谨慎,避免影响系统稳定性。
您也可以通过修改注册表的方式来实现这一目标,下面将详细探讨如何通过注册表更改Microsoft Edge浏览器的主页:
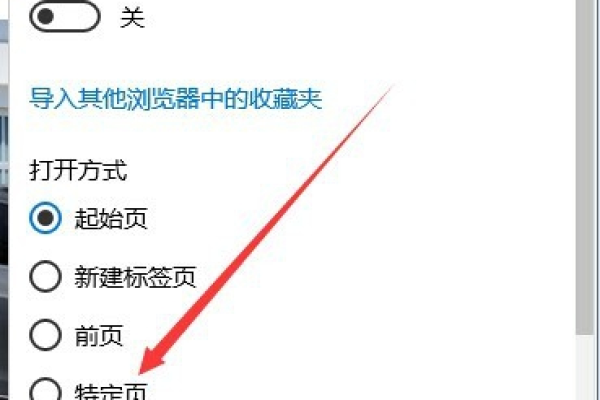
1、打开注册表编辑器
快捷键操作:在Windows系统中,您可以通过按下Win+R键来打开“运行”对话框。
执行指令:在“运行”对话框中输入“regedit”并按下Enter键,以启动注册表编辑器。
2、导航至Edge浏览器注册表项
定位路径:在注册表编辑器中,您需要找到并选择"HKEY_CURRENT_USERSoftwarePoliciesMicrosoftEdge"这一项。
创建新项:quot;Edge"键不存在,您需要右键点击"Microsoft",选择新建>键,并将其命名为"Edge"。
3、修改注册表项
创建或修改Homepage Key:在"Edge"键下,同样使用右键新建一个键,并命名为"Homepage",在"Homepage"键值中,您可以设置想要的主页URL。
设定主页:双击"Homepage"键,在“数值数据”字段中输入您希望设置的主页URL,然后点击确定。
4、保存并退出
检查并保存:确认您输入的URL无误后,关闭注册表编辑器,并保存所做的更改。
5、验证更改效果
重启Edge浏览器:为了确保更改生效,您需要关闭并重新启动Edge浏览器。
检查主页:浏览器重启后,您应检查主页是否已更改为您通过注册表设置的URL。
6、可能的问题及解决方式
无法修改注册表:如果您发现无法修改注册表,这可能是由于您没有足够的权限,尝试以管理员身份运行注册表编辑器。
更改未生效:如果更改没有立即生效,尝试重新启动计算机,在某些情况下,可能需要完全重启才能使更改生效。
在了解以上内容后,以下还有一些其他建议:
在进行注册表更改之前,建立良好的备份习惯是非常重要的,您可以使用注册表编辑器中的“导出”功能来备份特定的分支。
确保您所输入的URL是完全正确的,以避免因为错误的URL而导致无法打开主页。
对于非专业用户来说,编辑注册表可能会带来风险,如果对操作不自信,使用Edge浏览器的内置设置是更安全、更简单的选择。
通过上述步骤,您可以成功通过注册表更改Microsoft Edge浏览器的主页,虽然这种方法较为高级且涉及到系统的核心设置,但只要按照指导一步步操作,就能够顺利完成,记得在进行此类更改时,始终注意操作系统和软件的稳定与安全。
本站发布或转载的文章及图片均来自网络,其原创性以及文中表达的观点和判断不代表本站,有问题联系侵删!
本文链接:http://www.xixizhuji.com/fuzhu/36319.html