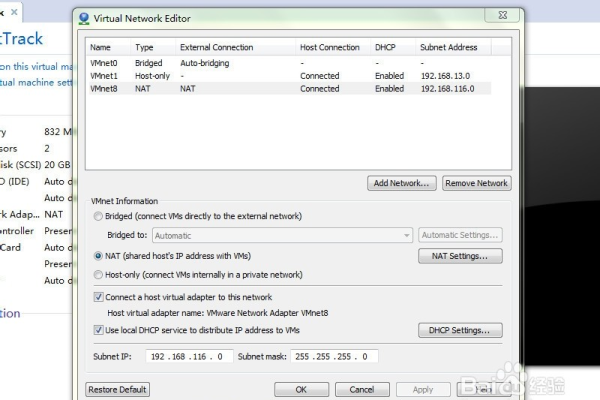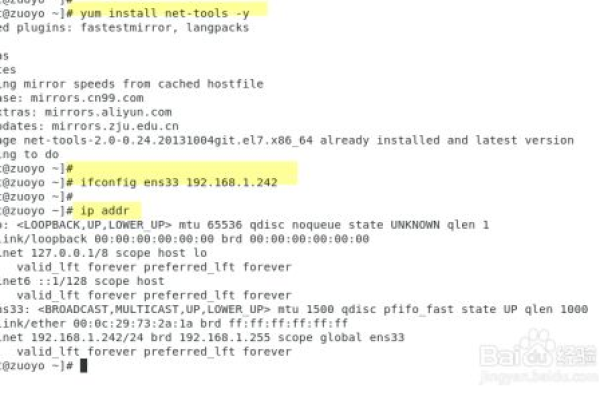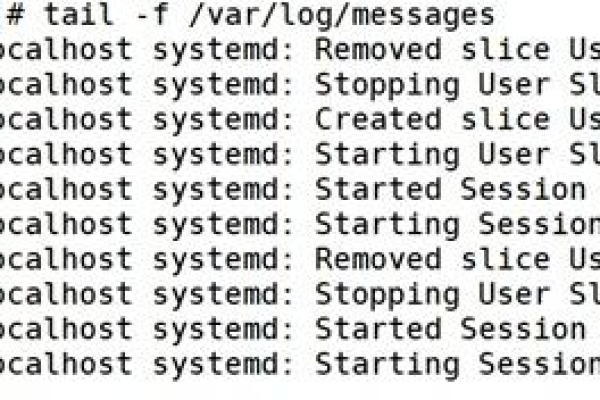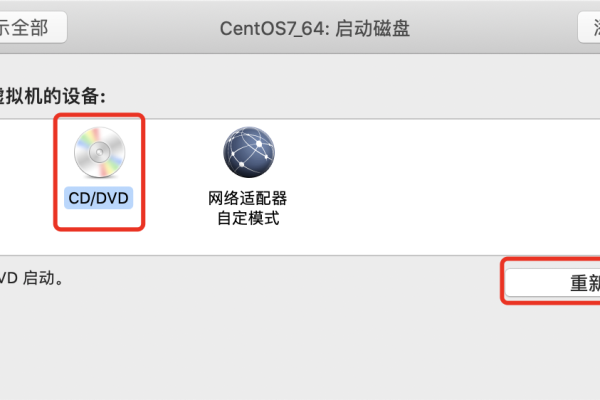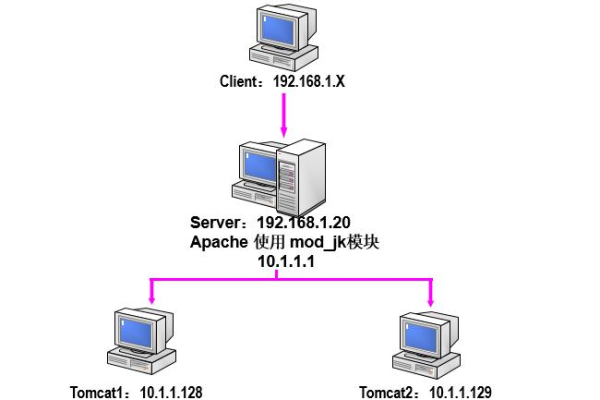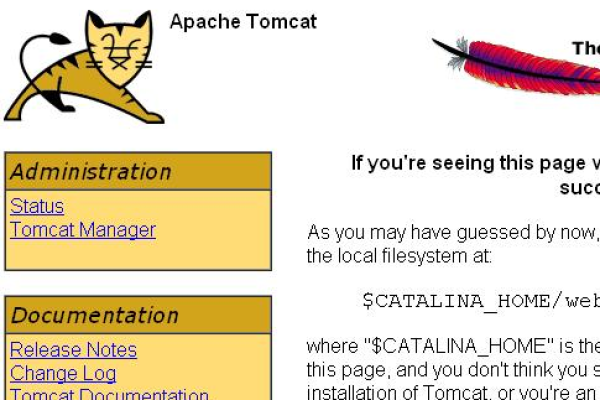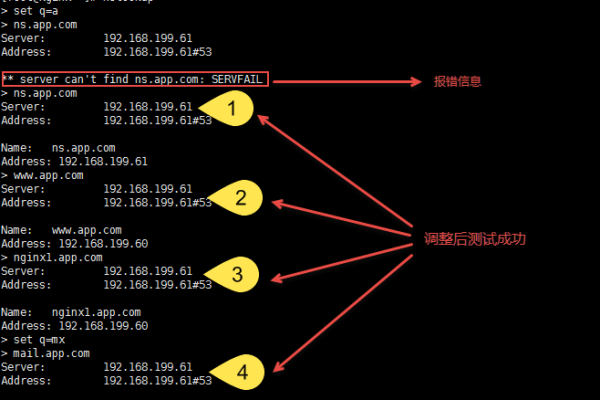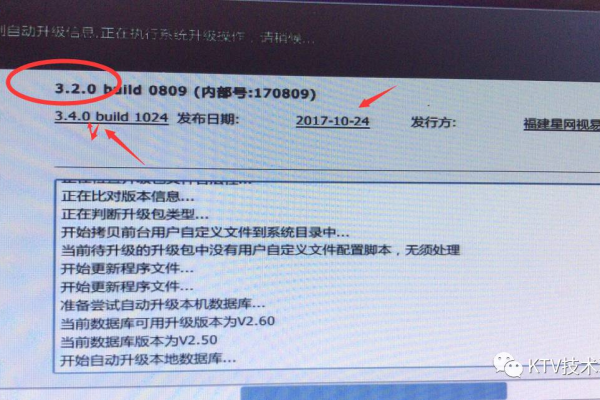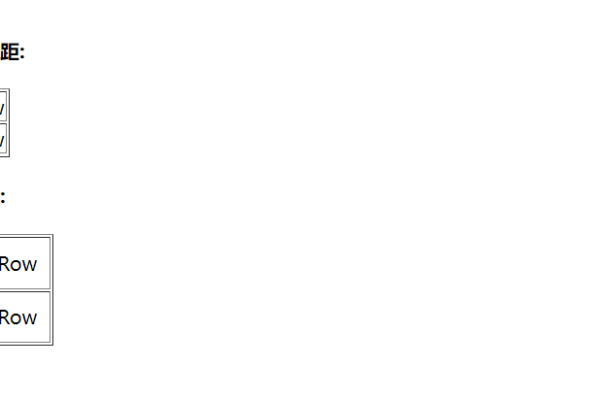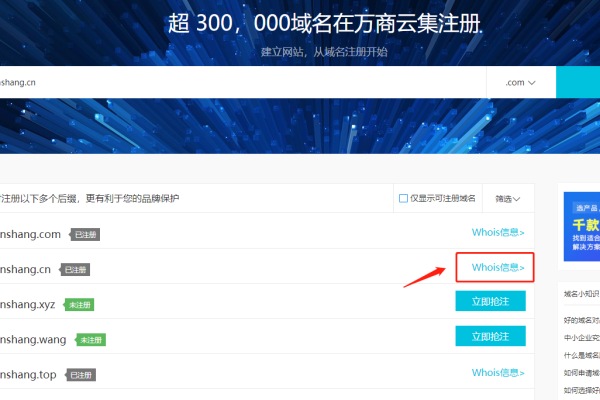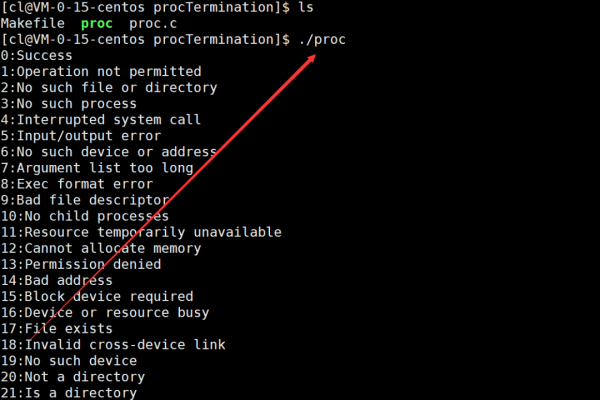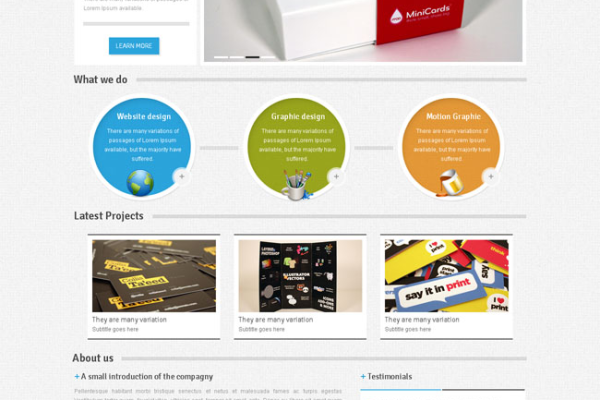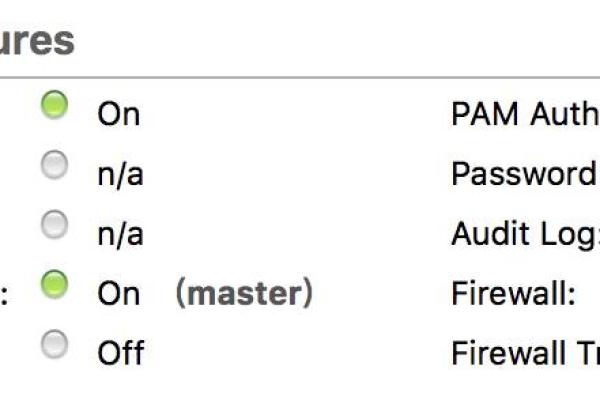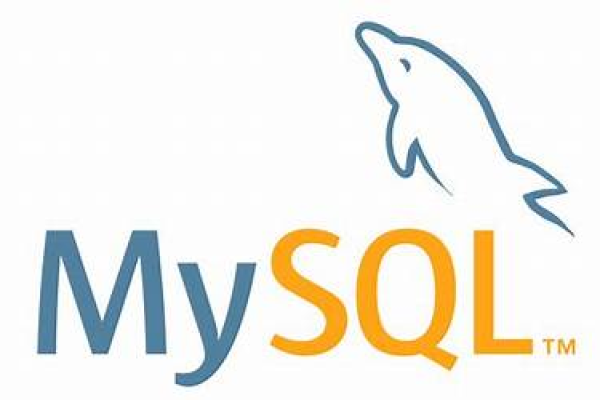如何进行CentOS 7的网络设置?
- 行业动态
- 2024-12-06
- 2710
CentOS7的网络设置包括动态和静态IP配置。推荐使用静态IP,通过修改 /etc/sysconfig/network-scripts/ifcfg-*文件,添加或修改BOOTPROTO、ONBOOT、IPADDR、NETMASK、GATEWAY等参数,并重启网络服务以应用更改。
在CentOS 7中,网络设置是一个关键步骤,它确保操作系统能够与外部世界进行通信,本文将详细介绍如何在CentOS 7中配置网络,包括NAT模式、桥接模式和仅主机模式等不同网络连接方式的配置方法。
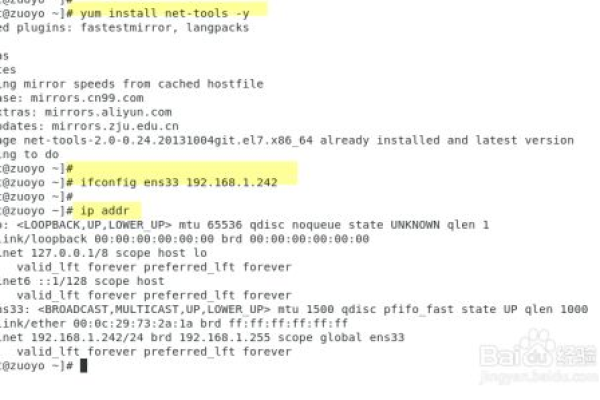
一、网络配置文件目录
在CentOS 7中,网络配置文件位于/etc/sysconfig/network-scripts/目录下,每个网络接口都有一个对应的配置文件,通常以ifcfg开头,后面跟着接口名称,例如ifcfg-ens33或ifcfg-eth0,这些文件包含了网络接口的详细配置信息,如IP地址、子网掩码、网关和DNS服务器等。
二、NAT模式配置
NAT(网络地址转换)模式是VMware创建虚拟机时的默认网络连接模式,在这种模式下,虚拟机通过主机的网络适配器与外部网络进行通信,虚拟机向外部网络发送的数据包会经过NAT网络适配器加上特殊标记,并以主机的名义转发出去,返回的数据包也会先由主机接收,再由NAT网络适配器根据标记转发给对应的虚拟机。
1. 查看并编辑网络配置文件
需要找到当前使用的网络接口配置文件,如果使用的是ens33接口,则配置文件为ifcfg-ens33,使用以下命令查看并编辑该文件:
cd /etc/sysconfig/network-scripts sudo vi ifcfg-ens33
在文件中,可以设置静态IP地址、子网掩码、网关和DNS服务器等信息。
TYPE=Ethernet BOOTPROTO=static NAME=ens33 DEVICE=ens33 ONBOOT=yes IPADDR=192.168.0.7 NETMASK=255.255.255.0 GATEWAY=192.168.0.2 DNS1=192.168.0.1
保存并关闭文件后,需要重启网络服务以使更改生效:
sudo systemctl restart network
2. 验证网络配置
配置完成后,可以使用ping命令验证网络连接是否成功,ping百度以检查DNS解析是否正常:
ping www.baidu.com
如果能够正常响应,则说明网络配置正确。
三、桥接模式配置
桥接模式是将虚拟机的虚拟网络适配器与主机的物理网络适配器进行连接,使虚拟机能够直接访问外部网络,在这种模式下,虚拟机占用局域网中的一个IP地址,并且可以和其他终端进行相互访问。
1. 设置桥接模式
需要在VMware中将虚拟机的网络连接方式设置为桥接模式,在CentOS 7中手动设置静态IP地址,编辑相应的网络配置文件,如ifcfg-ens32:
sudo vi /etc/sysconfig/network-scripts/ifcfg-ens32
添加或修改以下内容:
BOOTPROTO=static ONBOOT=yes IPADDR=192.168.74.100 GATEWAY=192.168.74.254 NETMASK=255.255.255.0 DNS1=8.8.8.8 DNS2=114.114.114.114
保存并关闭文件后,重启网络服务:
sudo systemctl restart network
2. 测试网络连接
使用ping命令测试网络连接是否正常:
ping www.baidu.com ping <物理主机的IP地址>
如果两个命令都能正常响应,则说明桥接模式配置成功。
四、仅主机模式配置
仅主机模式是一种比NAT模式更加封闭的网络连接模式,它将创建完全包含在主机中的专用网络,虚拟机只能与主机进行通信,无法访问外部网络,这种模式适用于需要隔离虚拟机与外部网络的场景。
1. 设置仅主机模式
在VMware中将虚拟机的网络连接方式设置为仅主机模式,在CentOS 7中手动设置静态IP地址,编辑相应的网络配置文件,如ifcfg-ens32:
sudo vi /etc/sysconfig/network-scripts/ifcfg-ens32
添加或修改以下内容:
BOOTPROTO=static ONBOOT=yes IPADDR=192.168.171.88 GATEWAY=192.168.171.1 NETMASK=255.255.255.0
保存并关闭文件后,重启网络服务:
sudo systemctl restart network
2. 测试网络连接
由于仅主机模式下虚拟机无法访问外部网络,因此只能测试与主机之间的通信:
ping <VMnet1虚拟网卡的IP地址>
如果能够正常响应,则说明仅主机模式配置成功。
五、常见问题解答(FAQs)
Q1: CentOS 7中如何更改网络配置为静态IP?
A1: 要更改CentOS 7的网络配置为静态IP,您需要编辑相应的网络接口配置文件(如ifcfg-ens33),在该文件中,将BOOTPROTO设置为static,并指定IPADDR(IP地址)、NETMASK(子网掩码)和GATEWAY(网关),重启网络服务以使更改生效,具体步骤如下:
1、打开终端并切换到root用户。
2、编辑网络接口配置文件,sudo vi /etc/sysconfig/network-scripts/ifcfg-ens33。
3、在文件中添加或修改以下行:
BOOTPROTO=static IPADDR=<your_ip_address> NETMASK=<your_netmask> GATEWAY=<your_gateway_ip>
4、保存并关闭文件。
5、重启网络服务:sudo systemctl restart network。
6、使用ping命令验证网络连接是否正常。
Q2: CentOS 7中如何更改网络配置为动态IP(DHCP)?
A2: 要将CentOS 7的网络配置更改为动态IP(DHCP),您需要编辑相应的网络接口配置文件,并将BOOTPROTO设置为dhcp,重启网络服务以使更改生效,具体步骤如下:
1、打开终端并切换到root用户。
2、编辑网络接口配置文件,sudo vi /etc/sysconfig/network-scripts/ifcfg-ens33。
3、在文件中将BOOTPROTO设置为dhcp:
BOOTPROTO=dhcp
4、保存并关闭文件。
5、重启网络服务:sudo systemctl restart network。
6、使用ip addr或ifconfig命令验证是否成功获取到IP地址。
六、小编有话说
在CentOS 7中配置网络是一个相对简单但重要的过程,无论是NAT模式、桥接模式还是仅主机模式,都需要根据实际需求进行选择和配置,通过编辑网络接口的配置文件,我们可以灵活地设置静态IP或动态IP(DHCP),以满足不同的网络环境需求,希望本文能够帮助大家更好地理解和掌握CentOS 7的网络设置方法,如果您有任何疑问或建议,请随时留言交流。
本站发布或转载的文章及图片均来自网络,其原创性以及文中表达的观点和判断不代表本站,有问题联系侵删!
本文链接:https://www.xixizhuji.com/fuzhu/362192.html