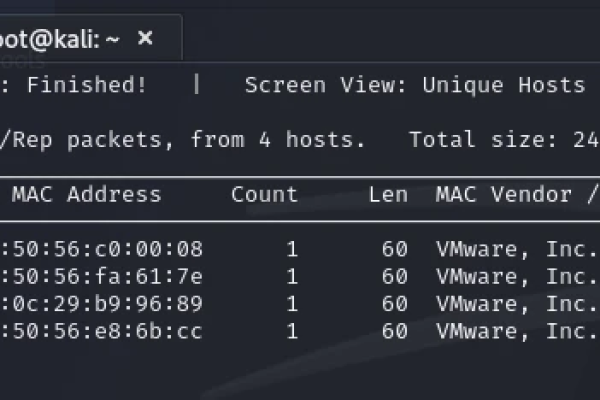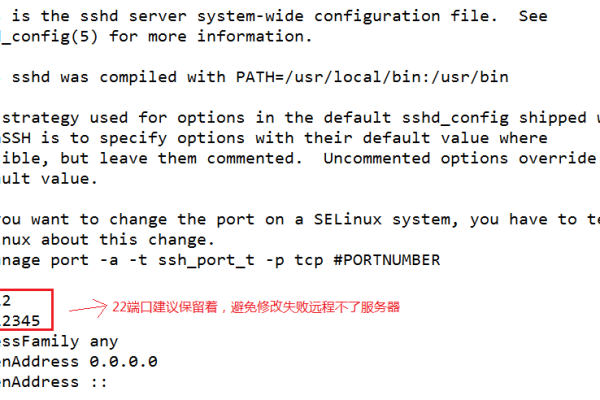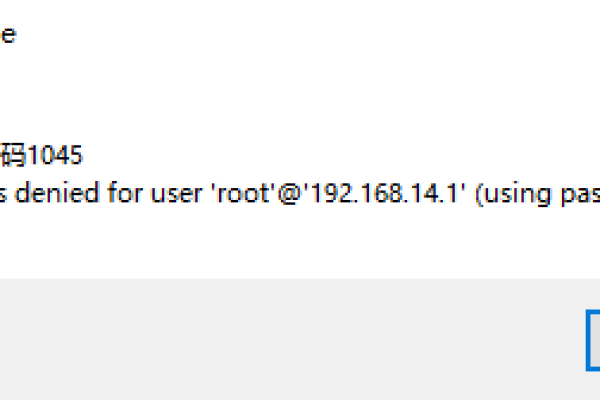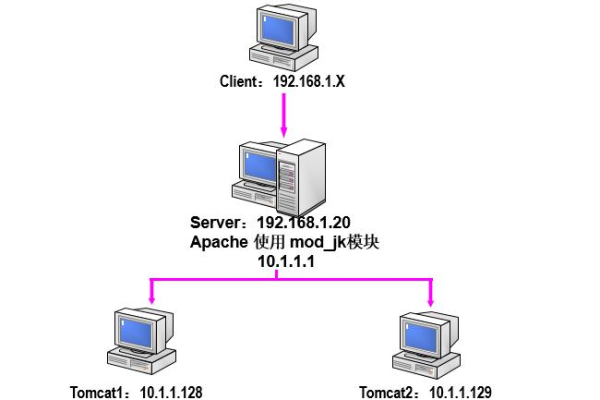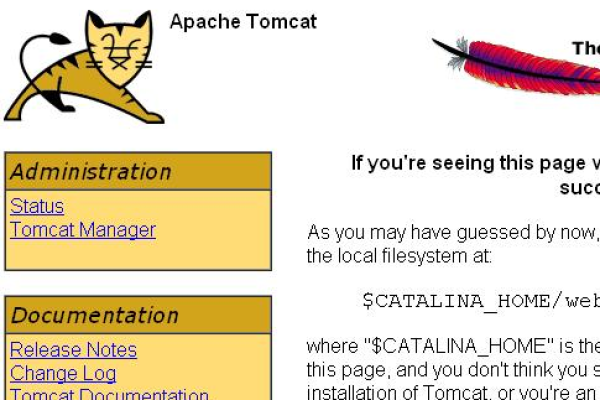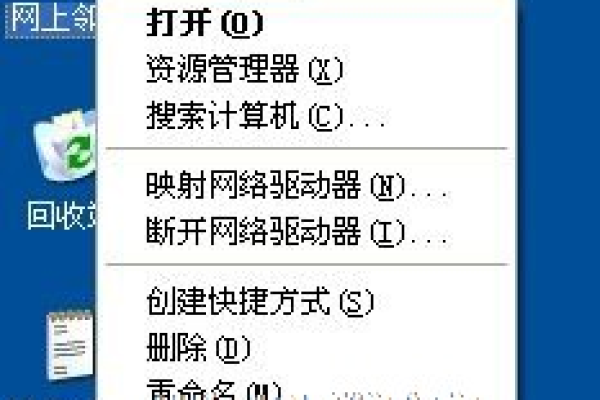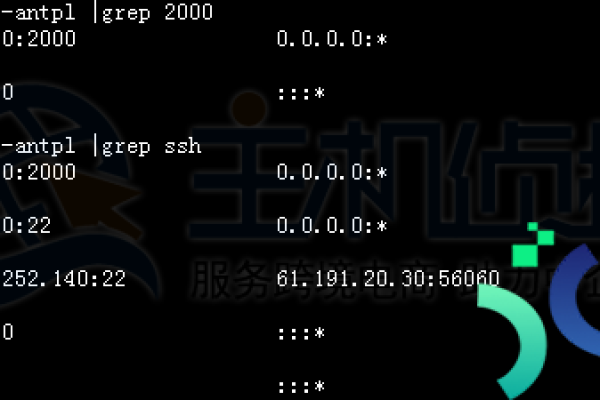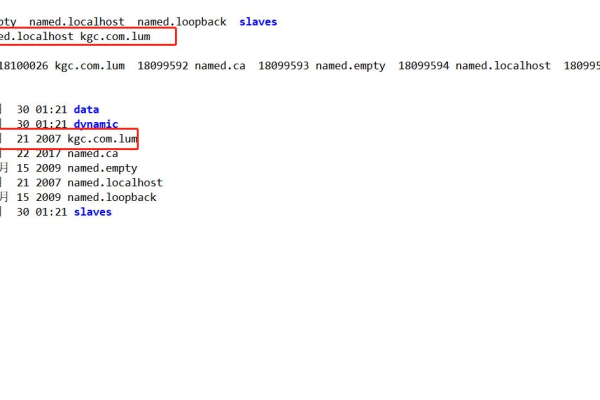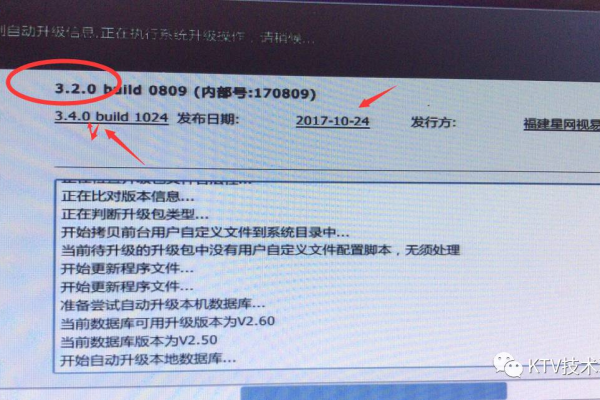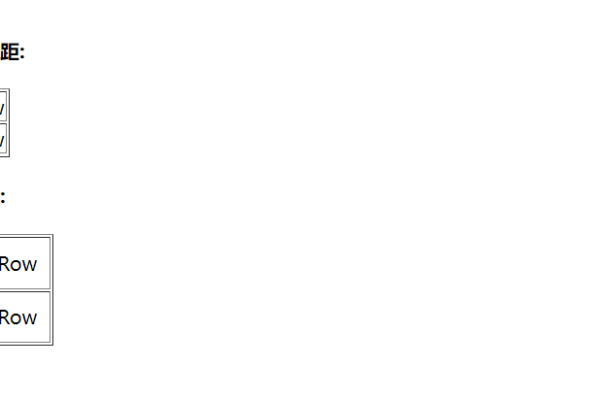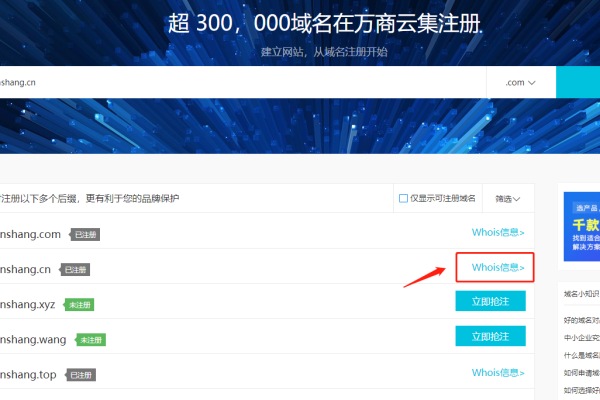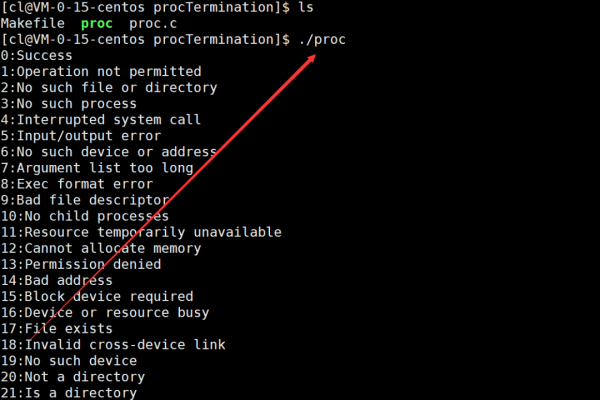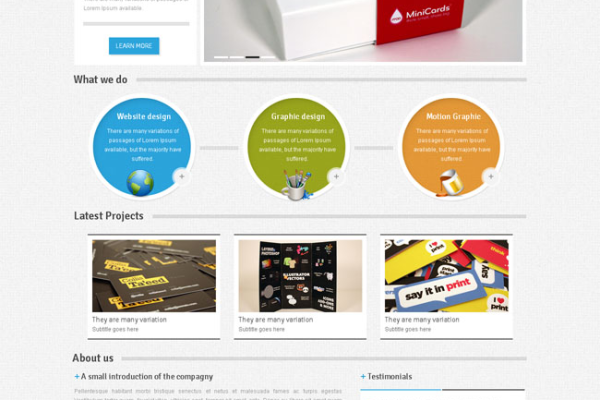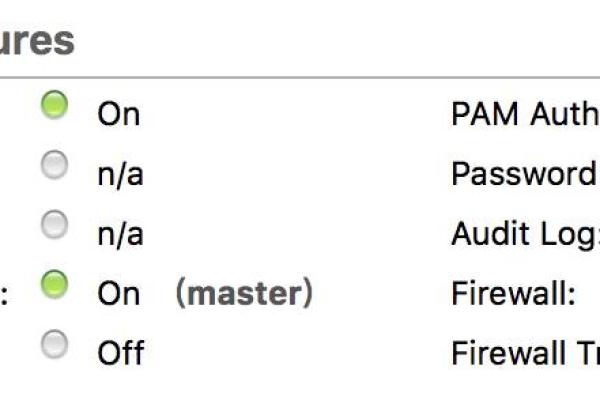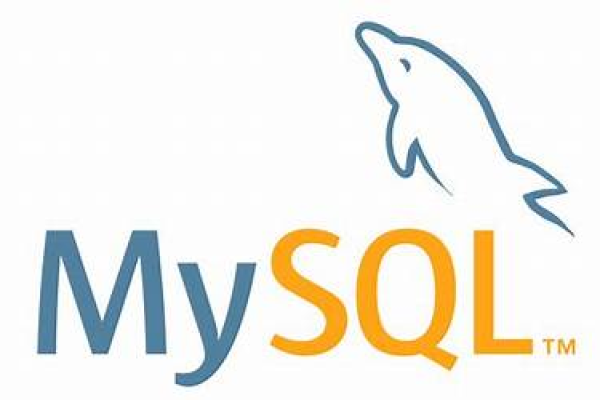如何在CentOS中修改网站端口?
- 行业动态
- 2024-12-04
- 2025
要修改 CentOS 上的网站端口,可以编辑 Nginx/Apache 配置文件并更改监听端口。
在CentOS系统中修改网站端口是一个涉及多个步骤的过程,主要针对Apache和Nginx这两种常见的Web服务器,以下是详细的步骤和相关FAQs:
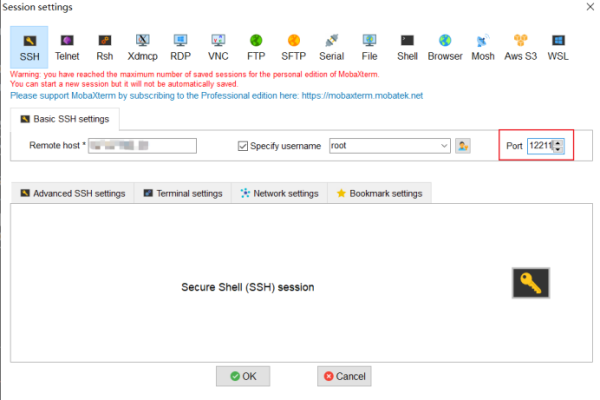
修改网站端口的步骤
一、编辑配置文件
1、修改Apache配置文件
Apache是CentOS中常用的Web服务器之一,要修改其默认端口(通常是80),需要编辑其配置文件,该文件通常位于/etc/httpd/conf/httpd.conf。
sudo vi /etc/httpd/conf/httpd.conf
在配置文件中找到Listen指令,通常它默认为80,将其修改为你需要的端口号,例如8080:
Listen 8080
2、修改Nginx配置文件
如果使用的是Nginx服务器,那么配置文件通常位于/etc/nginx/nginx.conf或者/etc/nginx/conf.d/default.conf。
sudo vi /etc/nginx/nginx.conf
在配置文件中找到server块,并修改listen指令,通常它默认为80,将其修改为你需要的端口号,例如8080:
server {
listen 8080;
server_name your_domain_or_IP;
...
}二、修改防火墙设置
1、使用firewalld
在CentOS 7及以上版本中,firewalld是默认的防火墙管理工具,添加新的端口规则:
sudo firewall-cmd --permanent --add-port=8080/tcp
移除旧端口规则(如果不再需要):
sudo firewall-cmd --permanent --remove-port=80/tcp
重新加载防火墙规则:
sudo firewall-cmd --reload
2、使用iptables
对于CentOS 6或更早版本,可能使用iptables来管理防火墙规则,添加新的端口规则:
sudo iptables -A INPUT -p tcp --dport 8080 -j ACCEPT
保存更改:
sudo service iptables save
重启iptables服务:
sudo service iptables restart
三、重启服务
在完成配置文件和防火墙的更改后,需要重启Web服务器以使更改生效。
重启Apache:
sudo systemctl restart httpd
重启Nginx:
sudo systemctl restart nginx
四、验证更改
确保Web服务器在新的端口上正常运行,可以通过以下步骤进行验证:
1. 使用curl命令:
curl http://localhost:8080
如果返回了网页内容,说明配置成功。
2. 浏览器访问:在浏览器中访问http://your_domain_or_IP:8080,检查网页是否正常加载。
FAQs
Q1: 如何在CentOS上修改Web端口?
A1: 在CentOS上修改Web端口需要进行以下步骤:登录到CentOS服务器,打开Web服务器配置文件(对于Apache,通常是/etc/httpd/conf/httpd.conf;对于Nginx,通常是/etc/nginx/nginx.conf),在配置文件中搜索“Listen”关键词(对于Apache)或找到server块并修改listen指令(对于Nginx),将默认的Web端口号(如80)修改为你希望的新端口号(如8080),保存文件并退出编辑器,根据你使用的防火墙工具(firewalld或iptables),添加新的端口规则并移除旧端口规则(如果不再需要),重启Web服务器(Apache或Nginx)以使更改生效。
Q2: 我该如何验证我在CentOS上修改了Web端口?
A2: 验证你在CentOS上修改了Web端口的方法如下:打开Web浏览器,在地址栏中输入服务器的IP地址或域名,后面加上修改后的端口号(如http://your_domain_or_IP:8080),按下回车键,如果能够正常访问网站,则表示端口修改成功,你也可以使用curl命令来测试,如curl http://localhost:8080,如果返回了网页内容,也说明配置成功。
各位小伙伴们,我刚刚为大家分享了有关“centos 修改网站端口”的知识,希望对你们有所帮助。如果您还有其他相关问题需要解决,欢迎随时提出哦!
本站发布或转载的文章及图片均来自网络,其原创性以及文中表达的观点和判断不代表本站,有问题联系侵删!
本文链接:https://www.xixizhuji.com/fuzhu/361818.html