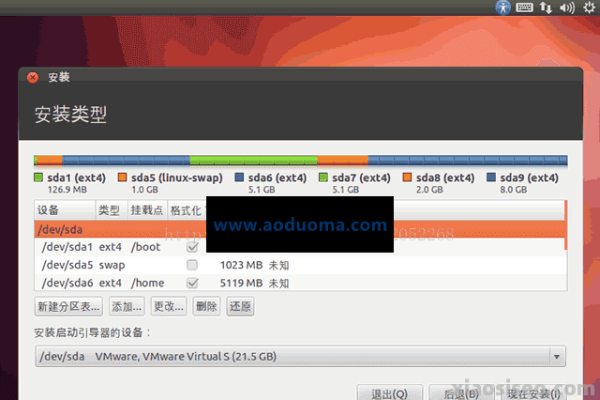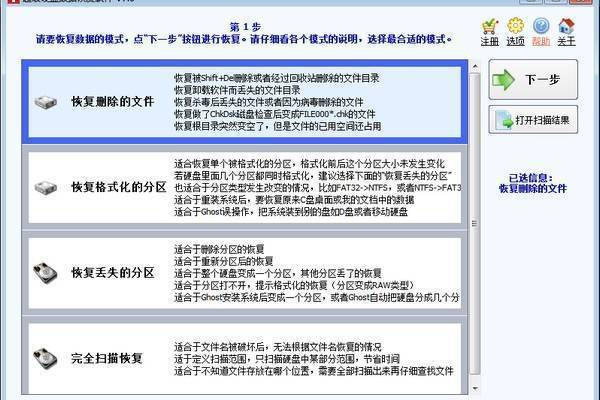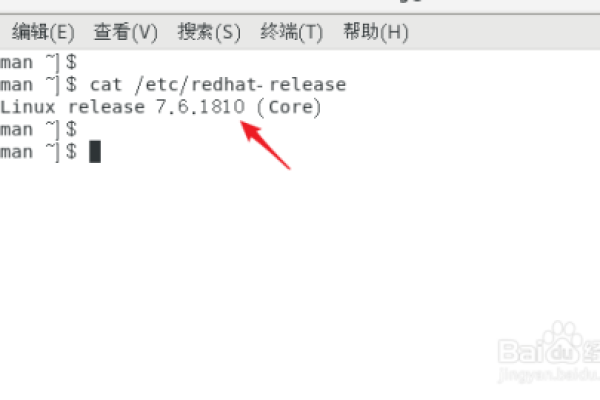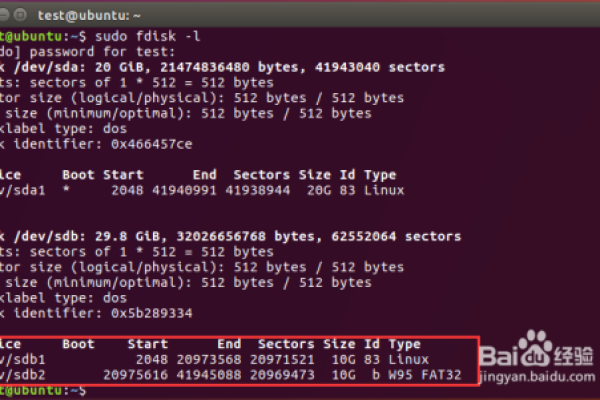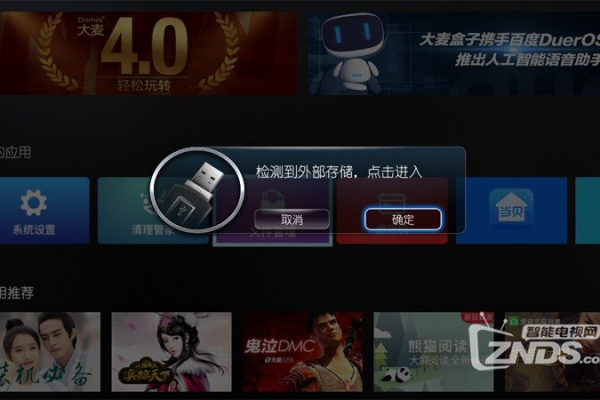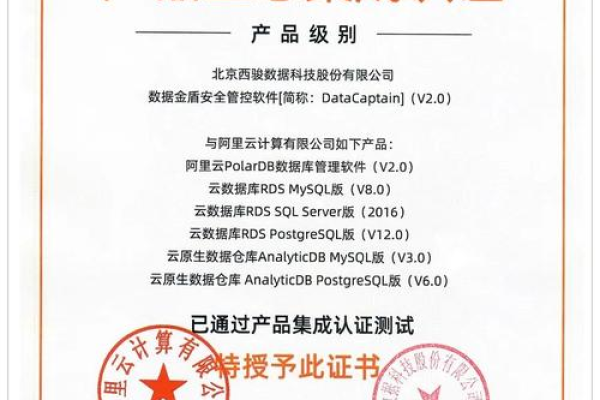如何在阿里云服务器上进行硬盘分区?
- 行业动态
- 2024-10-08
- 4
阿里云服务器的硬盘分区和挂载是一个相对复杂的过程,但通过遵循一定的步骤,可以确保操作的正确性和数据的安全性,以下是详细的分区和挂载步骤:
1、查看磁盘信息:
在登录阿里云服务器后,首先需要查看当前磁盘的分区信息,这可以通过执行命令fdisk l来完成。
2、创建分区:
使用fdisk /dev/sdX命令(其中X是磁盘编号,如a、b等)进入分区界面。
在分区界面中,按照提示依次输入n(新建分区)、p(选择主分区)、1(分区号)、两次回车(默认首尾扇区)、w(写入分区表),这样新的分区就会被创建。

3、格式化分区:
新创建的分区需要格式化后才能使用,可以使用mkfs.ext4 /dev/sdX1命令(将ext4替换为所需的文件系统类型)对新分区进行格式化。
4、挂载分区:
格式化完成后,需要将分区挂载到指定的目录,创建一个挂载点目录,如mkdir /data。
使用mount /dev/sdX1 /data命令将新分区挂载到该目录。
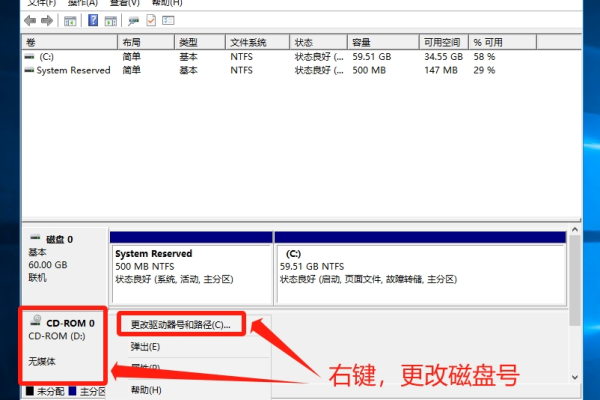
5、设置开机自动挂载:
为了确保服务器重启后分区能够自动挂载,需要编辑/etc/fstab文件,在该文件中添加一行/dev/sdX1 /data ext4 defaults 0 0,其中/dev/sdX1是分区设备名,/data是挂载点,ext4是文件系统类型。
保存并退出编辑器后,使用mount a命令检查配置是否正确。
6、确认挂载成功:
使用df h命令查看硬盘分区和使用情况,确认新分区是否已成功挂载。

需要注意的是,在进行硬盘分区和挂载操作时,请务必备份重要数据以防数据丢失,对于生产环境的服务器,建议在开始操作之前先进行详尽的计划和测试,以确保操作的正确性和安全性。
步骤主要针对Linux系统的阿里云服务器,对于Windows系统的服务器,分区和挂载的操作可能会有所不同,如果使用的是Windows服务器,请参考相应的文档或教程进行操作。
到此,以上就是小编对于“阿里云服务器和硬盘怎么分区”的问题就介绍到这了,希望介绍的几点解答对大家有用,有任何问题和不懂的,欢迎各位朋友在评论区讨论,给我留言。