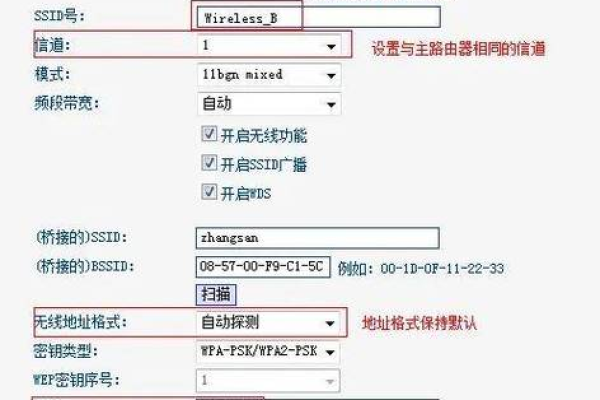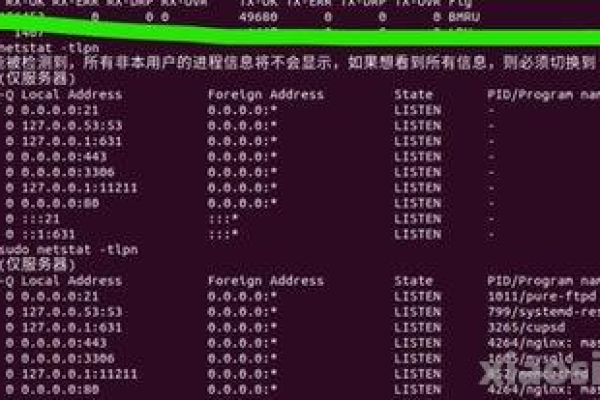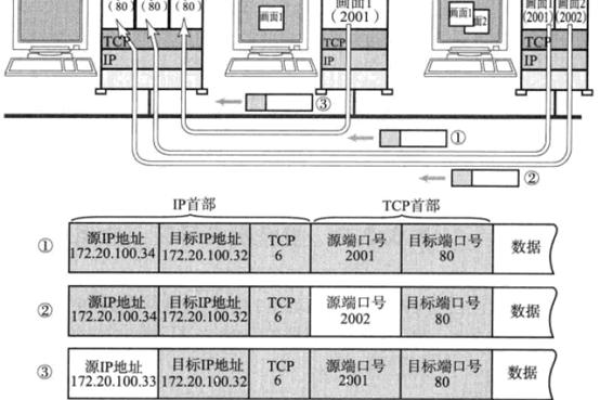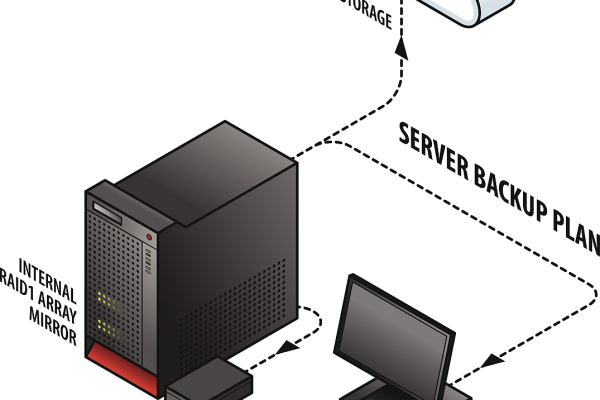如何进行服务器端口探测?
- 行业动态
- 2024-12-15
- 3
服务器端口探测是网络安全维护中的重要环节,通过扫描和分析服务器开放的端口,可以确保系统的安全性和稳定性,以下将从多个角度详细介绍服务器端口探测的方法、工具以及常见问题解答:
一、服务器端口探测的基本原理
服务器端口探测主要是通过发送网络请求来检测目标服务器上特定端口是否开放,这些请求可以是TCP、UDP或其他协议的数据包,目的是确定服务器是否响应这些端口上的连接尝试。
二、常见的服务器端口及其用途
| 端口号 | 协议 | 用途 |
| 21 | TCP | FTP文件传输服务 |
| 22 | TCP | SSH远程登录 |
| 23 | TCP | TELNET终端仿真服务 |
| 25 | TCP | SMTP简单邮件传输服务 |
| 53 | TCP/UDP | DNS域名解析服务 |
| 80 | TCP | HTTP超文本传输服务 |
| 110 | TCP | POP3邮局协议版本3使用的端口 |
| 443 | TCP | HTTPS加密的超文本传输服务 |
| 1433 | TCP | MS SQL SERVER数据库默认端口号 |
| 1521 | TCP | Oracle数据库服务 |
| 3306 | TCP | MYSQL默认端口号 |
| 3389 | TCP | Microsoft RDP微软远程桌面使用的端口 |
| 5631 | TCP | Symantec pcAnywhere远程控制数据传输时使用的端口 |
| 5632 | TCP | Symantec pcAnywhere主控端扫描被控端时使用的端口 |
| 5000 | TCP | MS SQL Server使用的端口 |
| 8000 | TCP | 腾讯QQ |
三、服务器端口探测的方法
1. 使用在线工具进行端口扫描
在线端口扫描器是一种便捷的方式,用户只需输入IP地址或域名以及需要扫描的端口号,即可快速得到端口开放情况,可以使用程序员工具箱中的在线端口扫描器。
步骤如下:
填写IP或域名:输入目标服务器的IP地址或绑定的域名。
选择端口号:输入要扫描的端口号,支持单个端口或多个端口(用分号或逗号分隔)。
点击开始扫描:程序会逐个检查每个端口是否开放。

2. 使用命令行工具进行端口扫描
对于技术熟练的用户,可以使用命令行工具如nmap来进行更详细的端口扫描,以下是一个简单的例子:
nmap -p [port_numbers] [target_ip]
扫描目标IP地址为192.168.1.1的22和80端口:
nmap -p 22,80 192.168.1.1
3. 使用防火墙配置进行端口管理
通过服务器的防火墙设置,可以限制和管理开放的端口,在Linux系统中,可以使用iptables或firewalld进行配置。
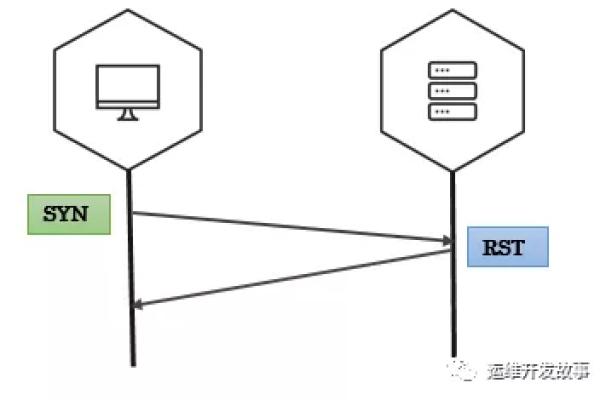
示例:
关闭所有未使用的端口 iptables -A INPUT -p tcp --dport [port_number] -j DROP
四、常见问题及解答
Q1: 如果发现某个重要端口没有开放,该怎么办?
A1: 如果发现某个重要端口没有开放,首先确认该端口是否被防火墙阻止,可以通过检查防火墙规则(如iptables或firewalld)来确认,如果防火墙没有问题,检查相关服务是否在运行,并确保服务绑定到正确的端口。
Q2: 如何防止未授权访问服务器的开放端口?
A2: 为了防止未授权访问,可以采取以下措施:
最小化开放端口数量:只开放必要的端口,关闭所有不需要的端口。

使用强密码和认证机制:为所有服务配置强密码和双因素认证。
定期更新和打补丁:保持服务器操作系统和应用程序的最新状态,及时应用安全补丁。
监控和日志记录:启用日志记录功能,监控异常活动,及时发现和响应潜在的安全威胁。
五、小编有话说
服务器端口探测是保障网络安全的关键步骤之一,通过定期扫描和监控服务器端口,可以及时发现潜在的安全隐患,并采取相应的防护措施,希望本文能够帮助大家更好地理解和应用服务器端口探测技术,提高网络安全水平,如果有任何疑问或建议,欢迎留言讨论!