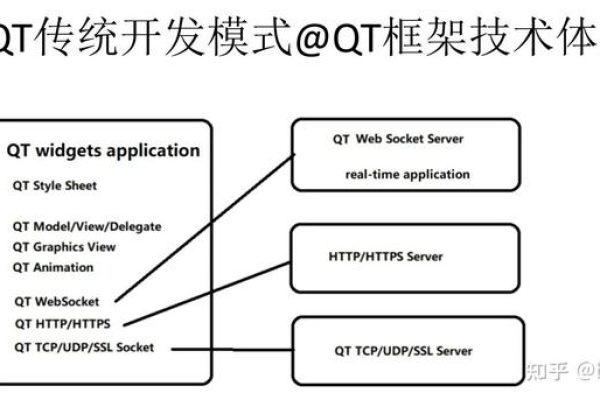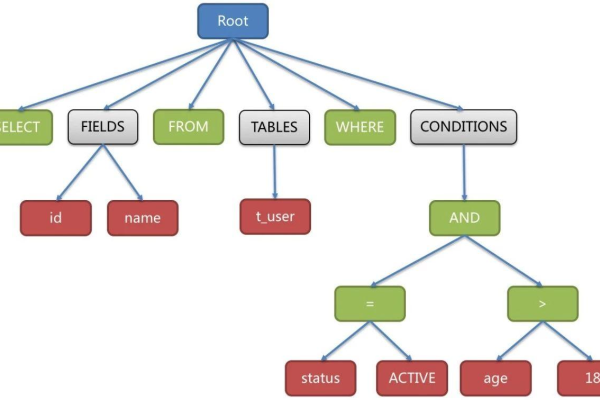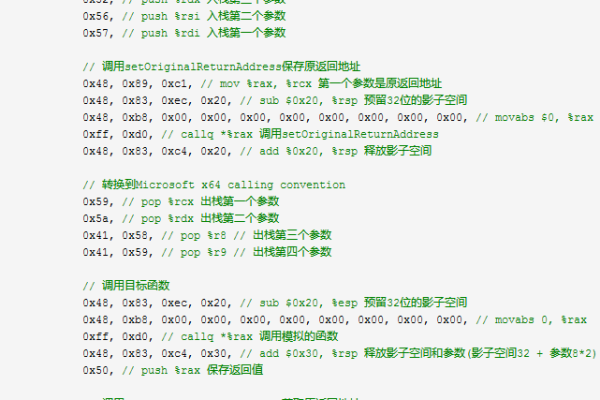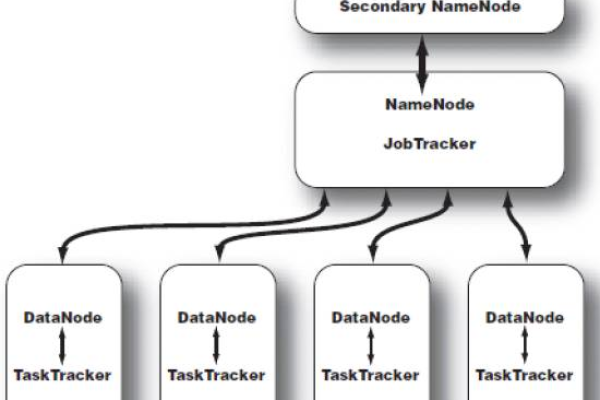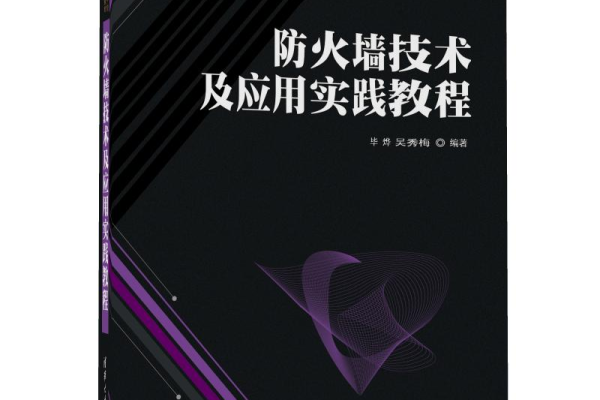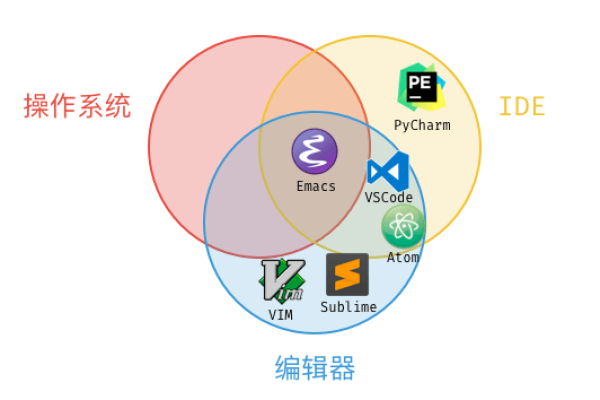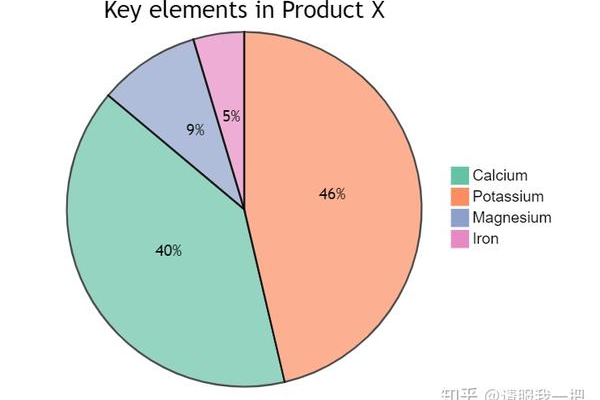ASP.NET C,如何高效掌握并运用这一强大开发工具?
- 行业动态
- 2024-12-02
- 2823
ASP.NET 是一个用于构建动态网页和 Web 应用程序的框架,而 C# 是一种编程语言。在 ASP.NET 中,C# 常被用作后端代码语言,用于处理业务逻辑、数据访问和服务器端操作。
ASP.NET和C#开发
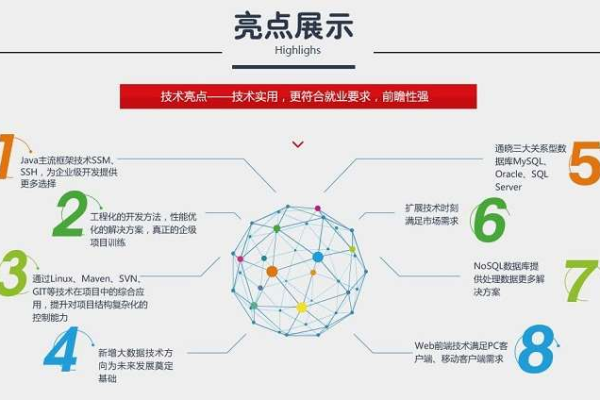
介绍
ASP.NET是一个由微软开发的用于构建动态Web应用程序和服务的框架,它支持多种编程语言,但最常用且与.NET框架紧密结合的是C#语言,C#是一种面向对象的编程语言,具有简洁、高效、类型安全等特点,非常适合用于企业级应用开发,本文将详细介绍ASP.NET和C#的基本概念、特点以及如何在Visual Studio中创建和发布一个ASP.NET Web应用程序。
ASP.NET简介
1.1 什么是ASP.NET?
ASP.NET是Microsoft推出的一个跨平台的开源框架,用于生成动态Web页面和应用,它提供了丰富的控件和库,使得开发者能够快速构建功能强大的Web应用。
1.2 ASP.NET的特点
跨平台性:ASP.NET Core可以在Windows、Linux和macOS上运行。
高性能:通过请求管道优化、垃圾回收改进等措施提高性能。
可扩展性:支持中间件、依赖注入等机制,方便扩展和定制。
支持多种开发模型:包括MVC(Model-View-Controller)、Web API、SignalR、Blazor等。
内置安全机制:提供身份验证和授权机制,保障应用安全。
高度可测试性:通过依赖注入和中间件实现高度可测试性。
开源:ASP.NET Core是完全开源的,社区活跃,资源丰富。
C#简介
2.1 什么是C#?
C#是一种由微软开发的面向对象的编程语言,主要用于开发.NET平台上的应用程序,它是从C和C++演化而来,结合了它们的优点,同时去除了复杂性和易出错的特性。
2.2 C#的特点
面向对象:支持类、对象、继承、多态等面向对象编程概念。
简洁高效:语法简洁明了,易于学习和使用。
类型安全:强类型检查有助于减少错误。
丰富的库:访问整个.NET库,提供了大量的功能和工具。
跨平台:通过.NET Core,C#可以在不同的操作系统上运行。
3. 在Visual Studio中创建ASP.NET Web应用程序
3.1 安装必要的工具
确保你已经安装了Visual Studio 2022,并在安装过程中选择了“ASP.NET和Web开发”工作负载,如果未选择,可以通过以下步骤添加:
1、打开Visual Studio Installer。
2、点击“修改”。
3、勾选“ASP.NET和Web开发”。
4、点击“修改”按钮进行安装。
3.2 创建项目
1、打开Visual Studio。
2、选择“创建新项目”。
3、在“创建新项目”窗口中,选择“C#”作为编程语言,然后选择“Windows”作为平台,再选择“Web”作为项目类型。
4、选择“ASP.NET Core Web App”模板,然后点击“下一步”。
5、输入项目名称和保存位置,点击“创建”。
3.3 编写代码
创建一个默认的MVC项目结构如下:
Controllers文件夹:包含控制器类,处理用户请求并返回响应。
Views文件夹:包含视图文件,定义用户界面。
Models文件夹:包含数据模型类,表示应用程序的数据结构。
wwwroot文件夹:存放静态资源文件,如CSS、JavaScript和图像。
创建一个简单的控制器HomeController:
using Microsoft.AspNetCore.Mvc;
namespace MyWebApp.Controllers
{
public class HomeController : Controller
{
public IActionResult Index()
{
return View();
}
}
}对应的视图文件Index.cshtml:
@{
ViewData["Title"] = "Home Page";
}
<div>
<h1>Hello, World!</h1>
</div>3.4 运行和调试
点击Visual Studio顶部的“启动”按钮,或者按F5键,即可在调试模式下运行应用程序,默认情况下,应用程序将在浏览器中打开,并显示“Hello, World!”消息。
发布ASP.NET Web应用程序
4.1 发布到本地文件夹
1、右键点击项目,选择“发布”。
2、选择“文件夹”作为发布目标。
3、选择发布位置,点击“完成”。
4、Visual Studio会将应用程序发布到指定的文件夹中。
4.2 部署到IIS服务器
1、安装IIS服务器(如果尚未安装)。
2、打开控制面板 -> 程序 -> 启用或关闭Windows功能 -> 勾选“Internet Information Services”。
3、打开IIS管理器,右击“网站”选项,选择“添加网站”。
4、填写网站名称、物理路径(发布到的文件夹位置)和IP地址等信息。
5、配置默认文档,添加主页(如index.html或default.asp)。
6、重新启动IIS服务器,并通过浏览器访问网站。
常见问题解答(FAQs)
5.1 如何在局域网内访问发布的网站?
如果在局域网内的其他客户端无法通过输入网址访问你发布的项目,可能是权限问题,解决方法如下:
1、右击站点,选择“编辑权限”。
2、在“安全”选项卡下,编辑并添加以下两个用户:
IUSR(用户名:IUSR,完全控制不勾选,特殊权限不勾选,其他的全都打勾)
IIS_IUSRS(用户名:IIS_IUSRS,完全控制不勾选,特殊权限不勾选,其他的全都打勾)
3、应用更改并重新尝试访问。
5.2 如果Web服务器被配置为不列出此目录内容怎么办?
需要启用“目录浏览”:
1、打开IIS管理器,双击刚配置好的站点。
2、双击“默认文档”图标。
3、点击右侧的“添加”按钮,输入要访问的首页面名称(如index.html),确保名称与发布的文件中的页面名完全一致。
4、完成后重新启动IIS服务。
5、再次访问网址,应该能看到预期的页面内容。
本文介绍了ASP.NET和C#的基本概念、特点以及如何在Visual Studio中创建和发布一个ASP.NET Web应用程序,通过学习这些内容,读者可以掌握使用ASP.NET和C#进行Web开发的基础知识,并能解决一些常见的部署问题,希望本文对你有所帮助!
以上就是关于“asp.net c#”的问题,朋友们可以点击主页了解更多内容,希望可以够帮助大家!
本站发布或转载的文章及图片均来自网络,其原创性以及文中表达的观点和判断不代表本站,有问题联系侵删!
本文链接:http://www.xixizhuji.com/fuzhu/359616.html