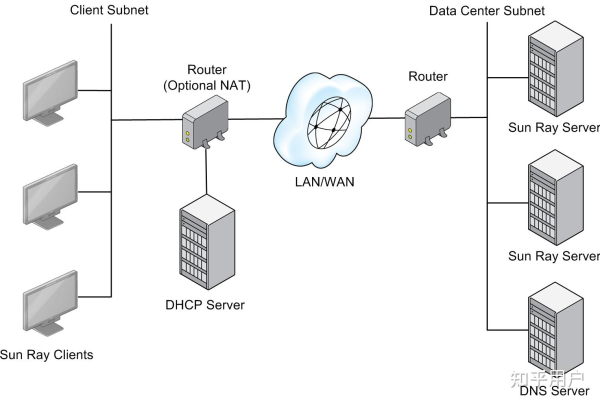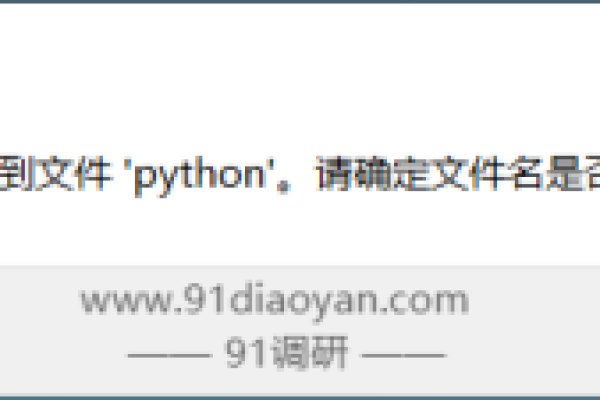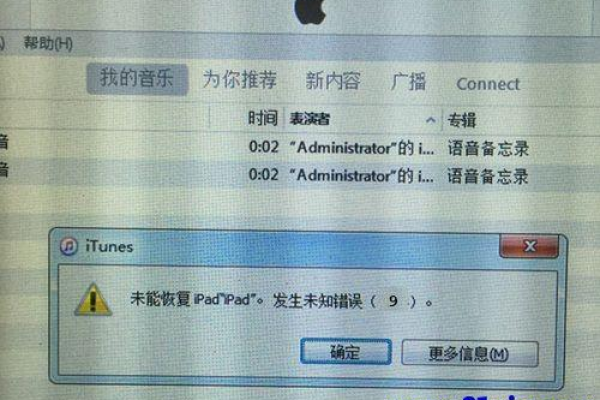如何查看WordPress网站的错误日志?
- 行业动态
- 2024-10-09
- 2
wp-content/debug.log文件。
WordPress错误日志是网站管理员进行故障排除和性能优化时的重要工具,通过查看错误日志,可以识别导致问题的插件、主题或代码,并找到相应的修复方法,以下是查看WordPress错误日志的具体步骤:
通过服务器控制面板查看错误日志
1、使用Kinsta控制面板:以Kinsta为例,登录MyKinsta控制面板,选择要查看的WordPress网站,点击左侧菜单中的“Logs”选项。
2、其他服务器提供商:不同的服务器提供商可能有各自的控制面板界面,但通常会提供类似的日志访问功能,查找相关文档或联系支持团队获取帮助。
二、通过FTP查看原始访问和WordPress错误日志
1、使用FTP工具连接网站服务器:使用FTP客户端(如FileZilla)连接到您的网站服务器。
2、导航到WordPress目录:在FTP客户端中,导航到存储WordPress文件的目录。
3、查找错误日志文件:根据服务器设置的不同,错误日志文件可能位于不同的位置,常见的位置包括/wp-content/debug.log或/public_html/debug.log。
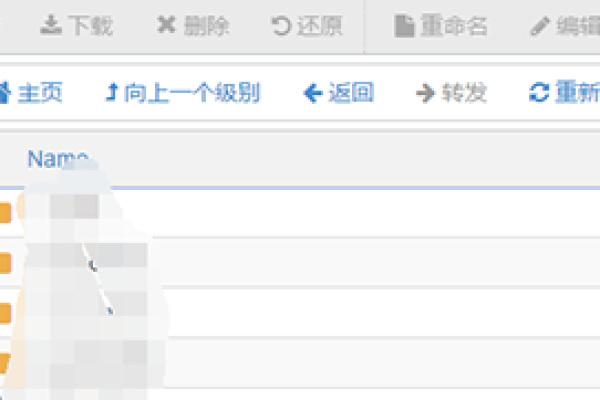
4、下载并查看日志文件:将错误日志文件下载到本地计算机,并使用文本编辑器或日志查看器打开它,以查看其中的错误消息。
三、在wp-config.php文件中启用错误日志
1、编辑wp-config.php文件:使用文本编辑器打开WordPress根目录下的wp-config.php文件。
2、添加错误日志配置:在文件末尾添加以下代码:
define( 'WP_DEBUG', true ); define( 'WP_DEBUG_LOG', true ); define( 'WP_DEBUG_DISPLAY_ERRORS', false ); define( 'WP_DEBUG_LOGGING', true );
这将启用WordPress调试模式,并将错误消息记录到日志文件中。

3、保存并上传文件:保存对wp-config.php文件的更改,并通过FTP将其上传回服务器。
4、重现问题并查看日志:尝试在站点上重现问题,以便将错误消息保存到日志文件中,按照上述通过FTP查看原始访问和WordPress错误日志的步骤,找到并查看错误日志文件。
通过Kinsta API查看日志
如果您使用的是Kinsta托管服务,还可以通过Kinsta API来查看日志,具体步骤请参考Kinsta的官方文档或联系其支持团队获取帮助。
相关问题与解答
1、如何开启WordPress调试模式?
开启方法:通过编辑WordPress根目录下的wp-config.php文件,添加以下代码:
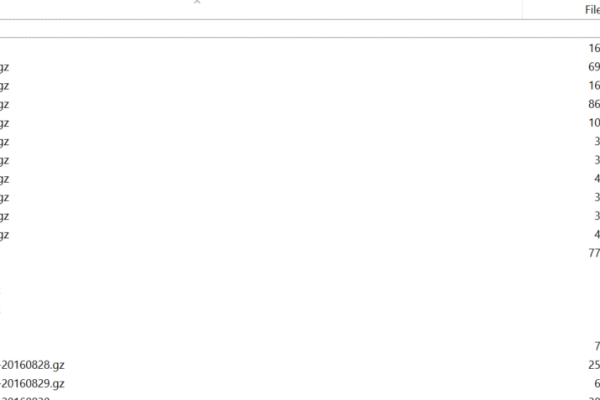
define( 'WP_DEBUG', true );
注意事项:开启调试模式后,建议将WP_DEBUG_DISPLAY_ERRORS设置为false,以避免在前端显示错误信息,影响用户体验,确保已启用错误日志记录功能,以便将错误消息保存到日志文件中。
2、如何找到WordPress错误日志文件?
常见位置:错误日志文件通常位于WordPress根目录或wp-content目录下,文件名可能为debug.log或其他类似名称,具体位置取决于服务器设置和是否启用了自定义日志记录功能。
查找方法:可以通过FTP客户端连接到服务器,并在相应目录下查找错误日志文件,如果不确定文件位置,可以咨询服务器提供商或查看相关文档。
到此,以上就是小编对于“WordPress错误日志怎么查看”的问题就介绍到这了,希望介绍的几点解答对大家有用,有任何问题和不懂的,欢迎各位朋友在评论区讨论,给我留言。