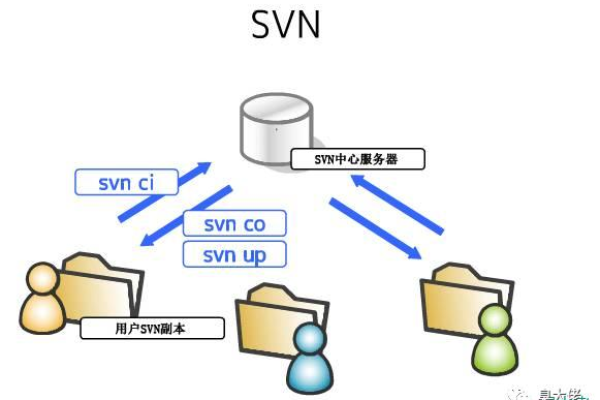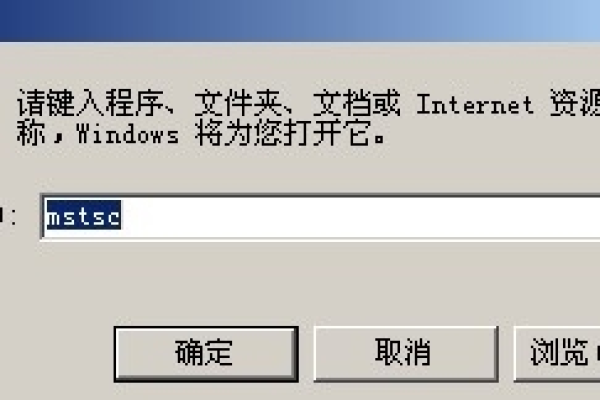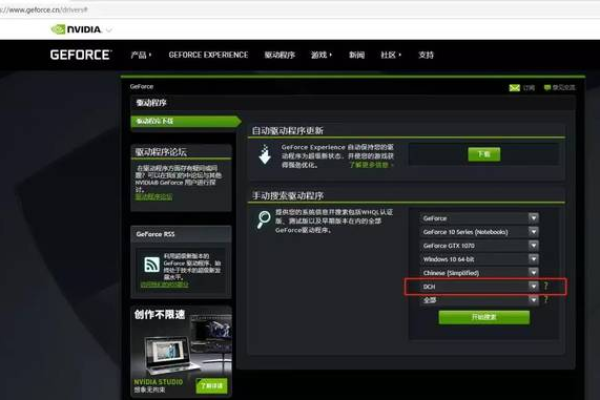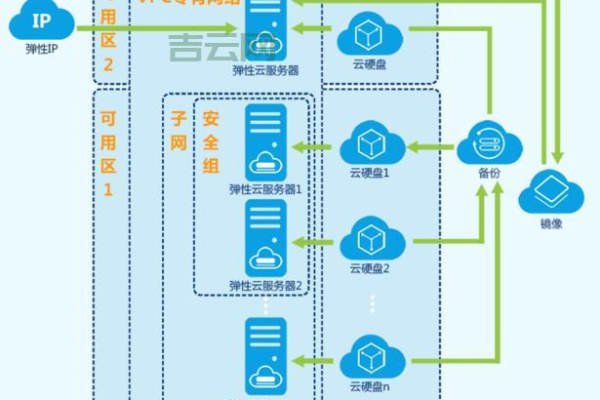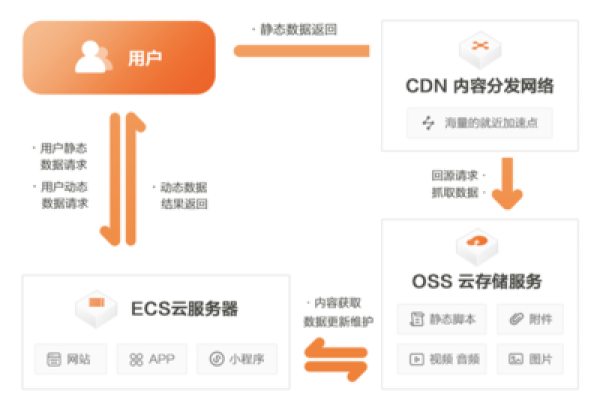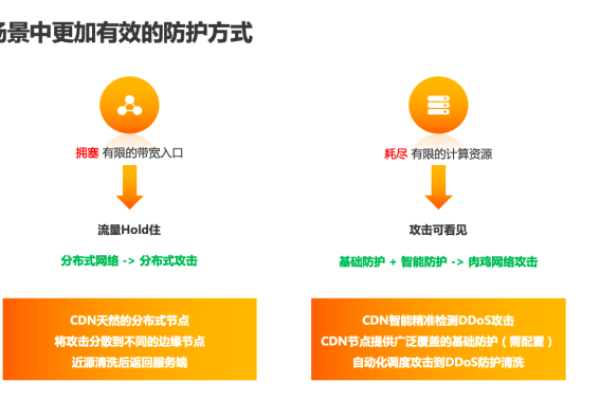如何掌握CAD布局?图解教程助你轻松上手!
- 行业动态
- 2024-11-29
- 4503
CAD布局怎么用?图解CAD布局教程

背景介绍
在现代工程设计和制造领域,计算机辅助设计(CAD)软件已经成为不可或缺的工具,无论是建筑、机械还是电气工程,CAD都发挥着重要作用,而在使用CAD软件时,掌握布局功能可以显著提升工作效率和图纸的可读性,本文将详细介绍CAD布局的使用方法,包括新建布局、设置比例、删除辅助线等操作,帮助初学者快速上手并有效利用这一功能。
布局视口定义
命令与功能简介
模型定义布局视口:在命令行中输入M2LVPORT或右键点击【布局】选项卡,然后选择【从模型定义视口】来打开此功能,其作用是根据设置的比例计算视口大小,从而快速创建视口并确定图形范围。
功能简介:通过该命令,可以从模型空间确定视口显示的图形范围,并根据指定的比例计算视口大小,将其定位在布局空间中,这种方法能够快速创建视口并准确设置视口中显示的图形范围。
设置步骤
执行命令:在命令行中输入M2LVPORT或者通过右键菜单选择【从模型定义视口】。
设置图形范围和比例:在弹出的对话框中,可以选择“窗口”、“范围”、“显示”或“图形界限”作为图形范围选项,可以直接从列表中选择一个比例或输入自定义比例。
CAD布局操作详解
新建布局
进入布局空间:点击屏幕左下角的【布局】标签,可以看到初始的布局1和布局2。
使用模板:可以通过右键调用模板,这样可以预先设置好字体、线形、标注样式等参数,便于后续操作。
插入图框:在布局空间中,可以通过MV命令建立视口,并将已经制作好的图框复制粘贴进去,调整位置及大小。
视口操作
激活视口:双击视口内部以激活视口,此时可以在视口内进行缩放和平移等操作。
隐藏图层:选中视口中的图形后,点击图层下拉按钮,关闭不需要的图层小灯泡即可隐藏图层,注意,这里的操作是针对当前视口冻结图层。
调整比例:在属性栏中可以调整视口的出图比例,以满足不同的打印需求。
删除辅助线
关闭辅助线图层:绘制完图形后,点击“属性”—“图层”,关闭绘制辅助线的图层前面的小灯泡,表示图层关闭。
彻底删除辅助线:如果需要彻底删除辅助线,可以使用“打断”命令,将线段打断后再删除。
图层管理
关闭图层:打开图层管理器(la),找到对应的图层名字,点击小灯泡按钮关闭小灯泡,即可关闭图层显示。
快速选择图层:选中图纸中的图形,在图层区会实时更新被选择的图形所属的图层,方便快速找到并关闭相应图层。
标注与文字注释
标注样式设置:打开“标注样式管理器”,根据需要修改箭头大小、超出尺寸线长度、文字高度等参数。
全局比例调整:在“调整”标签页中设置全局比例因子,确保不同比例下的标注大小合适。
常见问题解答
在激活视口的情况下,使用ZOOM命令将所有内容缩放到最大,具体操作为在命令行中输入Z,然后按Enter键两次。
2. 如何将两个或多个CAD布局融合到指定布局中?
可以通过复制(Ctrl+C)和粘贴(Ctrl+V)的方式将一个布局中的视口复制到另一个布局中,首先激活源布局中的视口,使用Ctrl+C复制,然后切换到目标布局,使用Ctrl+V粘贴,并调整位置及大小。
掌握CAD布局功能对于提高设计效率和图纸质量至关重要,通过合理使用布局空间、视口、图层管理等功能,可以更好地组织图纸信息,使得设计过程更加顺畅高效,希望本文提供的详细教程能够帮助读者更好地理解和应用CAD布局功能,在实际工作中发挥更大的作用。
以上就是关于“cad布局怎么用?图解cad布局教程”的问题,朋友们可以点击主页了解更多内容,希望可以够帮助大家!
本站发布或转载的文章及图片均来自网络,其原创性以及文中表达的观点和判断不代表本站,有问题联系侵删!
本文链接:http://www.xixizhuji.com/fuzhu/357897.html