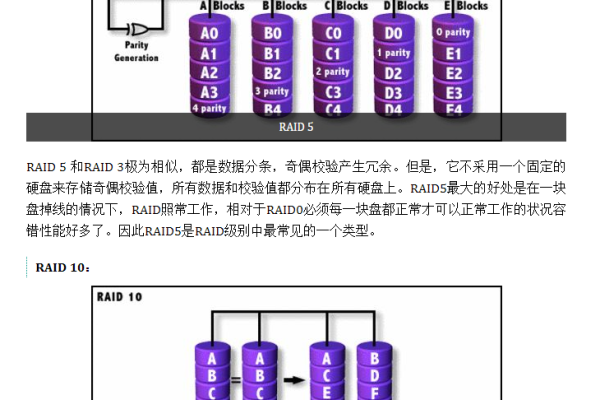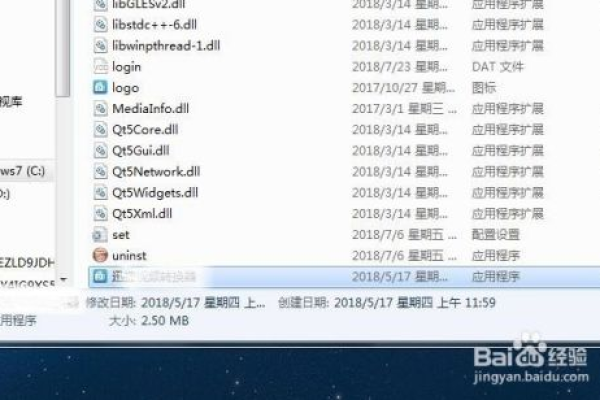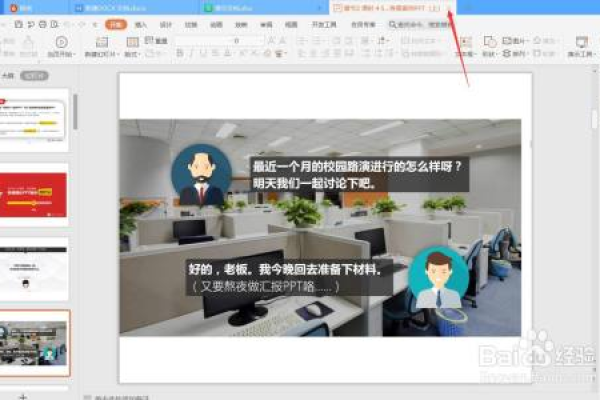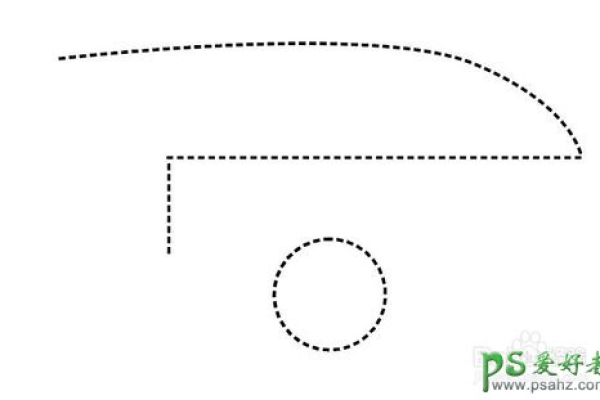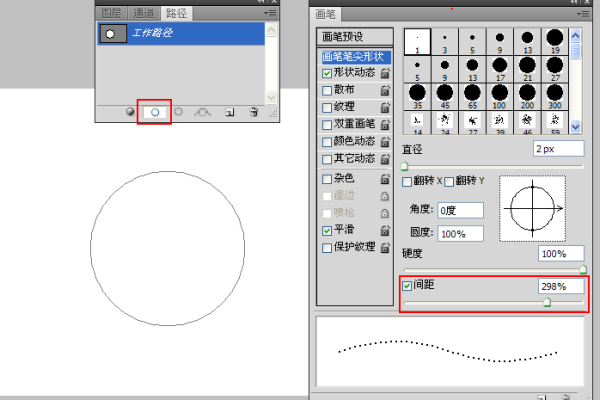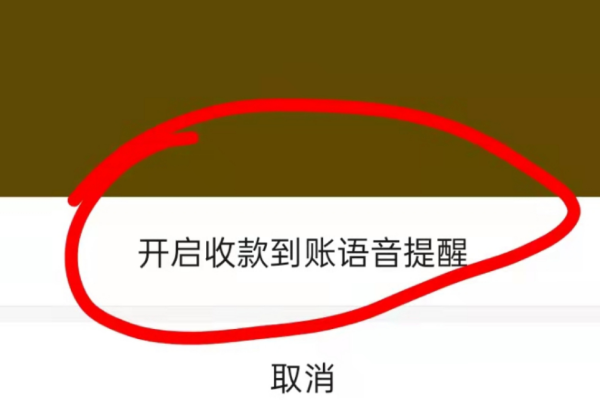如何将AI格式转换为PSD分层图格式?图文教程详解!
- 行业动态
- 2024-11-29
- 2200
如何将AI格式文件转换为PSD分层图格式(图文教程)

一、简介
在图形设计领域,Adobe Illustrator(简称AI)和Adobe Photoshop(简称PS)是最常用的两款软件,AI主要用于矢量图形的绘制和编辑,而PS则擅长处理像素图像和图层效果,在实际工作中,设计师常常需要将AI中的矢量图形导入到PS中进行进一步的处理,这就需要将AI格式的文件转换为PSD分层图格式,本文将详细介绍如何通过几个简单的步骤完成这一转换过程。
二、所需工具
Adobe Illustrator:用于创建和编辑矢量图形。
Adobe Photoshop:用于处理像素图像和图层效果。
AI to PSD Master插件:可选,用于更高效地导出分层PSD文件。
三、步骤详解
1、打开AI文件并准备导出
启动Adobe Illustrator,打开你需要转换的AI文件。
确保你的图形已经按照所需的图层结构进行组织,如果还没有分层,可以在导出前先进行分层操作。
2、使用AI内置功能导出为PSD
点击菜单栏的“文件”选项,然后选择“导出”。
在弹出的对话框中,选择保存类型为“Photoshop PDD”。
点击“保存”后,会弹出“Photoshop导出选项”对话框。
你可以自定义颜色、分辨率等选项,请确保勾选了“可写入图层”、“最大可编辑性”、“消除锯齿”以及“嵌入ICC颜色配置文件”等选项,以确保导出的PSD文件保留所有分层信息。
点击“确定”完成导出。
3、使用AI to PSD Master插件导出(可选)
如果你经常需要将AI文件导出为PSD,并且希望更加高效地完成这一过程,可以考虑使用AI to PSD Master插件。
下载并安装插件后,在AI中选中所有你要导出的图形。
点击“文件”>“脚本”,然后选择“其他脚本”,找到你安装的AI to PSD Master插件并运行。
在弹出的对话框中,选择格式为“Photoshop”,颜色模式选CMYK(或根据需要选择RGB),并勾选“写入图层”和“最大可编辑性”。
点击“确定”完成导出。
4、在Photoshop中检查PSD文件
启动Adobe Photoshop,打开刚才导出的PSD文件。
检查图层面板,确保所有图层都已经被正确导入,并且没有丢失任何信息。
如果发现有图层没有被正确导入,或者出现了栅格化现象,可以回到AI中检查原始文件,并进行必要的调整后重新导出。
四、注意事项
在进行转换之前,建议备份原始AI文件,以防止数据丢失。
确保你使用的是最新版本的Adobe软件,并且已经更新了所有可用的插件和修复程序,以提高软件性能和稳定性。
如果遇到导出失败或图层丢失等问题,可以尝试使用不同的导出设置或插件,或者寻求专业技术支持的帮助。
五、归纳
将AI格式的文件转换为PSD分层图格式是一个相对简单的过程,但需要注意一些细节和技巧,通过本文的介绍,相信你已经掌握了如何使用AI内置功能和AI to PSD Master插件来完成这一转换任务,在实际工作中,你可以根据具体需求选择合适的方法,并灵活运用这些技巧来提高工作效率和设计质量。
到此,以上就是小编对于“ai格式怎么转换成PSD分层图格式?(图文教程)”的问题就介绍到这了,希望介绍的几点解答对大家有用,有任何问题和不懂的,欢迎各位朋友在评论区讨论,给我留言。
本站发布或转载的文章及图片均来自网络,其原创性以及文中表达的观点和判断不代表本站,有问题联系侵删!
本文链接:https://www.xixizhuji.com/fuzhu/357439.html