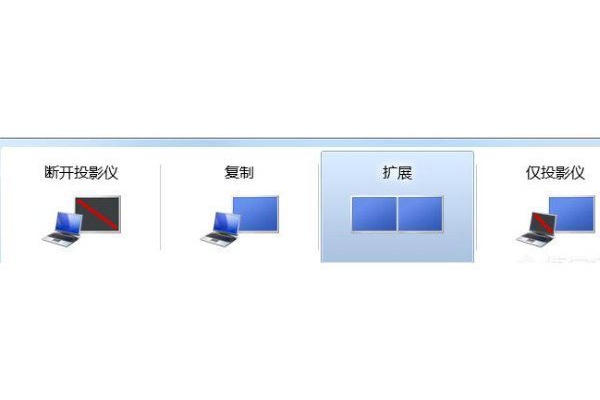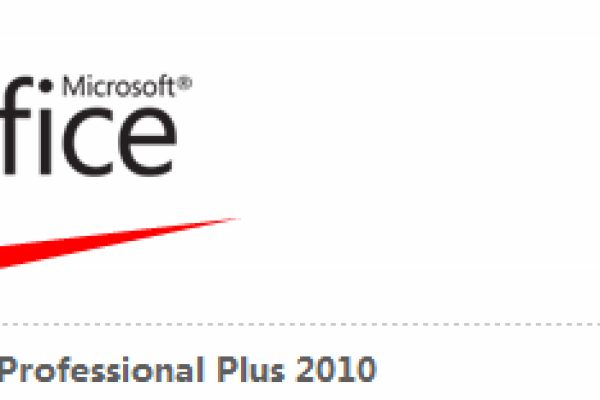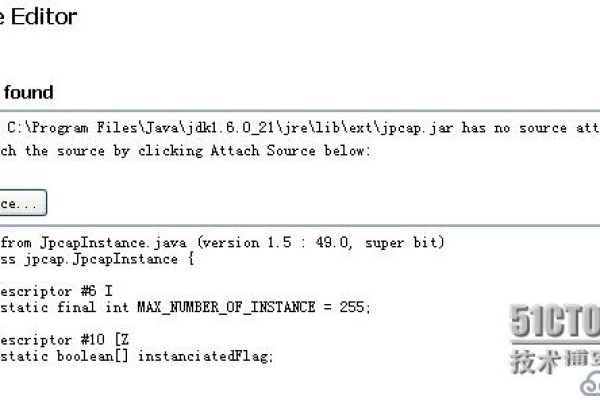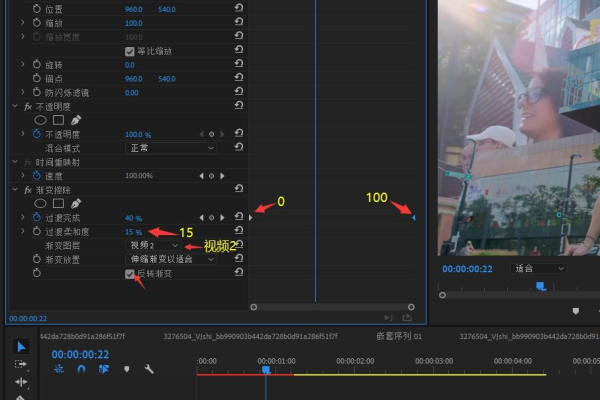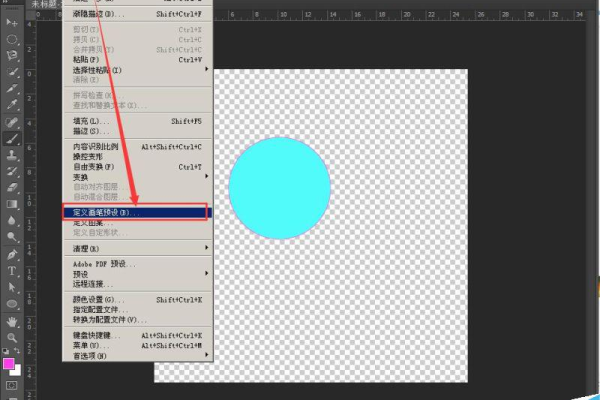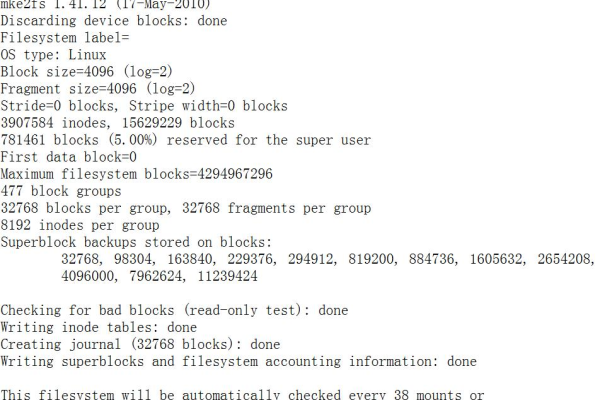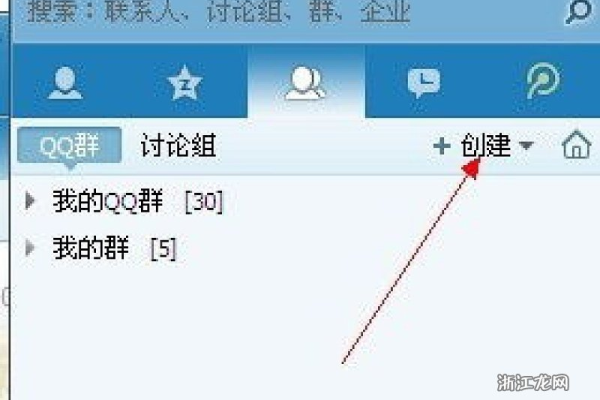如何导入LR预设?详细操作方法解析
- 行业动态
- 2024-11-28
- 4814
lr预设怎么导入?教你导入lr预设的详细操作方法”,以下是一个详细的软件应用介绍,包括步骤说明、单元表格以及两个相关问题和解答。
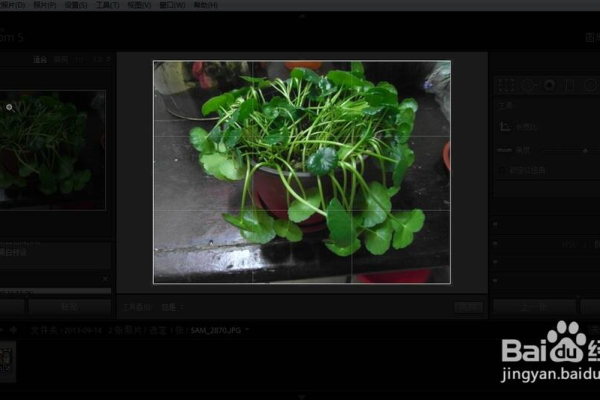
Lightroom预设导入教程详解
Adobe Lightroom是一款强大的照片编辑和管理软件,广泛应用于摄影后期处理,预设(Preset)是Lightroom中用于快速调整照片风格和效果的工具,通过导入预设,用户可以节省大量时间并实现照片风格的统一,本文将详细介绍如何在Lightroom中导入预设,并提供一些常见问题的解答。
一、Lightroom预设格式及软件要求
Lightroom预设主要有两种格式:.lrtemplate和.xmp,不同格式的预设文件需要不同的导入方法。
1、.lrtemplate格式:适用于所有版本的Lightroom。
2、.xmp格式:需要Adobe Lightroom Classic CC及以上版本。
二、导入.lrtemplate格式预设
步骤一:打开Lightroom并找到预设面板
打开Adobe Lightroom软件。
在右上角找到“修改照片”模块,点击进入。
在左侧边栏中找到并点击“预设”。
步骤二:新建文件夹(可选)
在预设面板中,右键点击任意位置,选择“新建文件夹”。
输入新文件夹的名称并确认,以便更好地组织预设。
步骤三:导入预设
在新创建的文件夹上单击右键,选择“导入”。
在弹出的文件浏览对话框中,找到并选择要导入的.lrtemplate预设文件,点击确认。
完成导入后,预设将显示在指定的文件夹中。
步骤四:应用预设
选择一张需要应用预设的照片。
在预设面板中找到刚刚导入的预设,点击即可应用到照片上。
三、导入.xmp格式预设
步骤一:打开Lightroom并进入配置文件导入界面
打开Adobe Lightroom软件。
点击右上角的菜单栏,选择“首选项”。
步骤二:导航到预设文件夹
在首选项窗口中,选择“预设”选项卡。
勾选“显示所有其他Lightroom预设”。
点击右侧的“前往文件夹”按钮,打开Lightroom的预设文件夹。
步骤三:手动复制或拖放预设文件
将要导入的.xmp预设文件复制到Develop Presets文件夹中。
或者直接将预设文件拖放到Develop Presets文件夹中。
步骤四:验证导入结果
返回Lightroom软件,点击左侧边栏中的“用户预设”。
如果导入成功,你应该能够在用户预设列表中看到刚刚导入的.xmp预设。
步骤五:应用预设
选择一张需要应用预设的照片。
在用户预设中找到刚刚导入的.xmp预设,点击即可应用到照片上。
四、常见问题与解答
为了进一步帮助用户解决在导入预设过程中可能遇到的问题,以下是两个常见问题及其解答。
问题1:如何批量导入预设?
解答:Lightroom支持批量导入预设,具体操作如下:
将所有需要导入的.lrtemplate或.xmp预设文件放在同一个文件夹中。
按照上述步骤打开Lightroom,并在预设面板中右键点击选择“导入”。
在文件浏览对话框中,选择包含所有预设文件的文件夹,然后点击确认。
Lightroom将自动扫描并导入该文件夹中的所有预设文件。
问题2:导入预设后无法找到怎么办?
解答:如果导入预设后在Lightroom中找不到,可以尝试以下方法:
确保预设文件格式正确,并且与你的Lightroom版本兼容。
检查是否按照正确的步骤进行了导入操作。
尝试重启Lightroom软件,有时候重新加载可以解决问题。
如果问题依旧存在,可以尝试重新安装Lightroom或联系Adobe客服寻求帮助。
通过本文的介绍,相信读者已经掌握了在Lightroom中导入预设的方法,无论是.lrtemplate格式还是.xmp格式的预设文件,都可以通过简单的几步操作轻松导入到Lightroom中,本文还提供了批量导入预设和解决导入后找不到预设的问题的方法,希望能够帮助读者更好地使用Lightroom进行照片编辑和管理,在使用过程中,如果遇到任何问题,建议查阅Adobe官方文档或联系技术支持以获取更专业的帮助。
小伙伴们,上文介绍了“lr预设怎么导入?教你导入lr预设的详细操作方法”的内容,你了解清楚吗?希望对你有所帮助,任何问题可以给我留言,让我们下期再见吧。
本站发布或转载的文章及图片均来自网络,其原创性以及文中表达的观点和判断不代表本站,有问题联系侵删!
本文链接:http://www.xixizhuji.com/fuzhu/357384.html