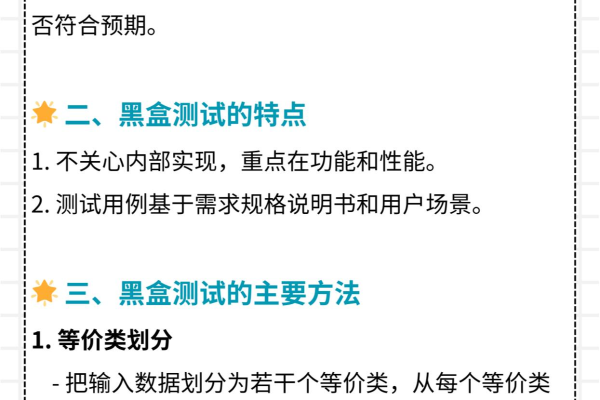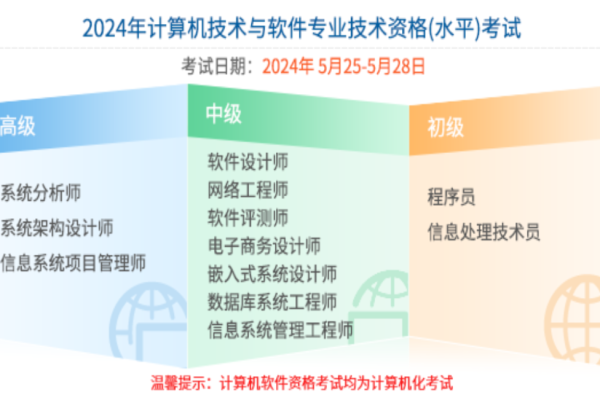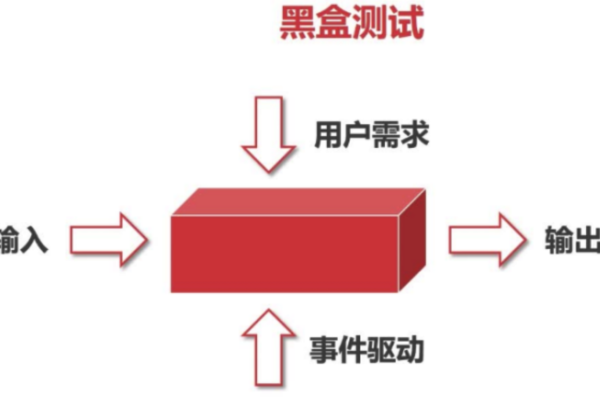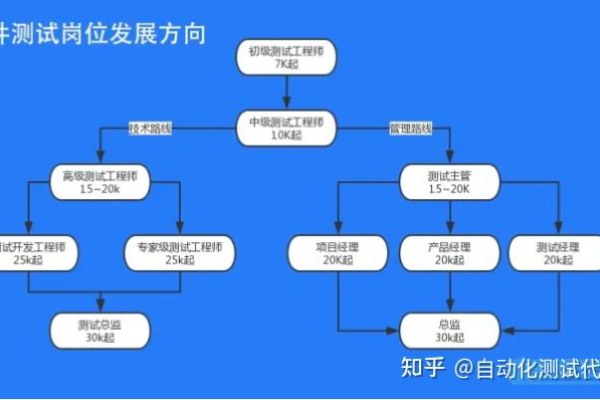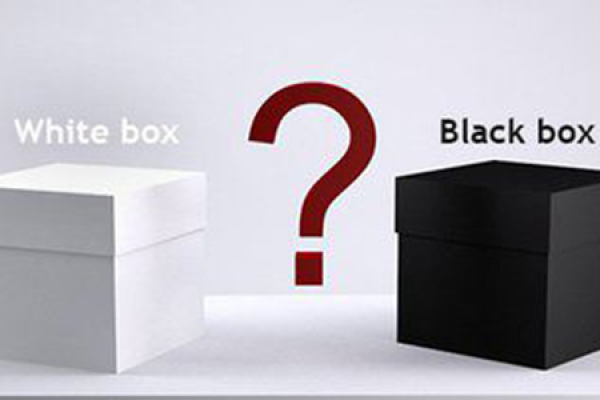测试 项目经理 云测_消息通知
- 行业动态
- 2024-07-02
- 3
测试项目经理在云测环境中的角色与职责
在现代软件开发中,云计算平台为测试工作提供了强大的基础设施支持,作为连接开发团队、质量保证和运维团队的关键角色,测试项目经理在云测环境中扮演着至关重要的角色,他们负责确保测试计划的制定、执行和监控都能在云环境中高效进行。
核心职责
1、测试规划与策略制定:根据项目需求和资源情况,设计全面的测试计划,包括确定测试范围、方法、工具和资源分配。
2、环境配置管理:利用云服务的弹性和可扩展性,快速搭建、配置和管理测试环境,确保测试的顺利进行。
3、团队协调与沟通:作为团队的核心成员,需要与开发人员、QA工程师以及运维人员保持紧密的沟通,确保测试活动与整体项目进度同步。
4、风险管理:识别和评估测试过程中可能遇到的风险,并制定相应的应对措施。
5、自动化测试推广:推动自动化测试的实施,减少重复工作,提高测试效率和准确性。
6、性能和安全测试:特别关注应用在云环境中的性能和安全性,确保软件产品能够在高并发和潜在的安全威胁下稳定运行。
7、持续集成和持续部署(CI/CD):整合云服务与CI/CD流程,实现自动化测试和快速反馈。
技能要求
深厚的软件测试理论知识和实践经验。
熟悉云计算服务模型,如IaaS, PaaS, SaaS。
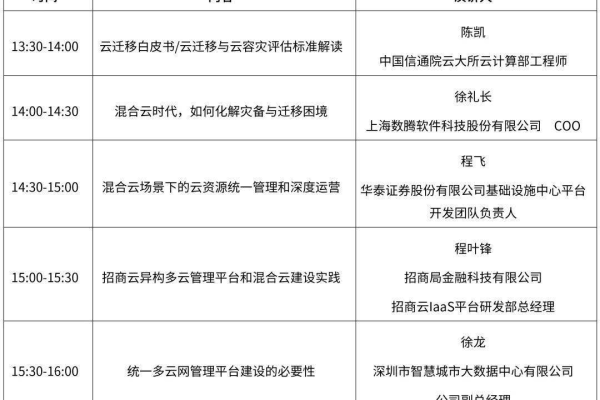
掌握自动化测试工具和框架,如Selenium, JMeter等。
了解DevOps文化和实践,包括CI/CD流程。
良好的项目管理能力和风险控制能力。
强大的沟通技巧和团队合作精神。
工作流程
1、准备阶段:与项目相关方沟通明确测试目标,制定详细的测试计划。
2、环境搭建:在云平台上配置所需的测试环境,包括服务器、存储和网络设置。
3、测试用例设计:根据软件需求设计测试用例,涵盖功能、性能、安全等方面。
4、执行测试:按照计划执行测试用例,记录测试结果和发现的问题。

5、缺陷管理:跟踪问题解决进度,与开发团队合作确保问题得到及时修复。
6、报告编制:整理测试结果,编写详细的测试报告,为项目决策提供数据支持。
7、回顾与优化:项目结束后,归纳经验教训,提出改进建议,优化未来的测试流程。
相关技术与工具
在云测试中,项目经理需熟悉以下技术和工具:
云服务平台:AWS, Azure, Google Cloud等。
版本控制系统:Git, SVN等。
持续集成/持续部署(CI/CD)工具:Jenkins, Travis CI, GitLab CI等。
自动化测试工具:Selenium, Appium, JMeter, LoadRunner等。
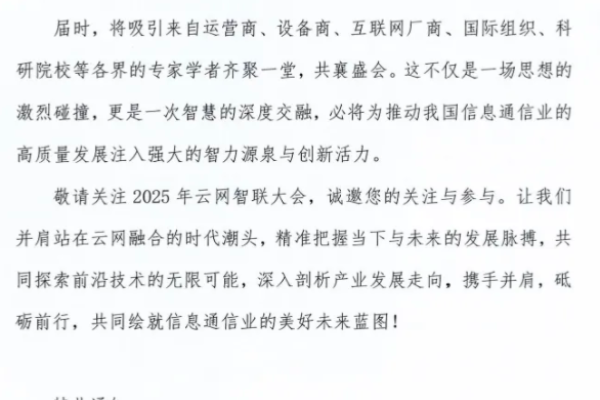
配置管理工具:Ansible, Chef, Puppet等。
监控和日志分析工具:ELK Stack, Splunk, Datadog等。
FAQs
Q1: 云测试与传统测试有何不同?
A1: 云测试与传统测试的主要区别在于测试环境的构建和管理方式,在云测试中,测试环境是通过云服务提供商的虚拟化技术快速搭建和配置的,具有高度的灵活性和可扩展性,云测试通常与DevOps实践相结合,更加强调自动化、持续集成和持续部署。
Q2: 如何确保云测试环境的安全性?
A2: 确保云测试环境的安全性需要采取多种措施,选择信誉良好的云服务提供商,并利用其提供的安全功能,如网络传输层、防火墙、身份验证和访问控制等,实施严格的数据加密和安全协议,保护敏感数据,定期进行安全审计和破绽扫描,及时发现并修复安全破绽。