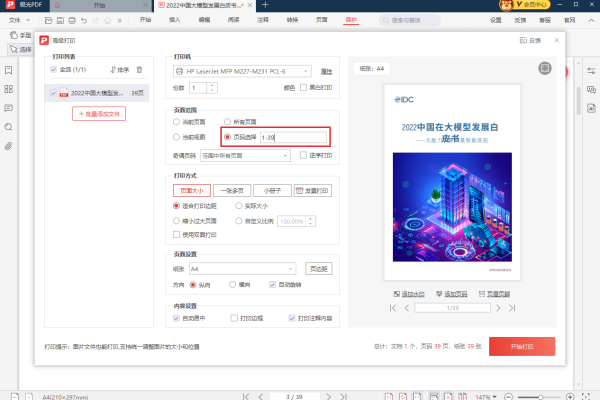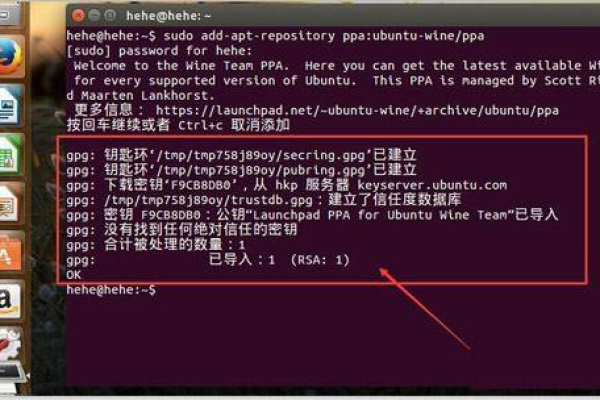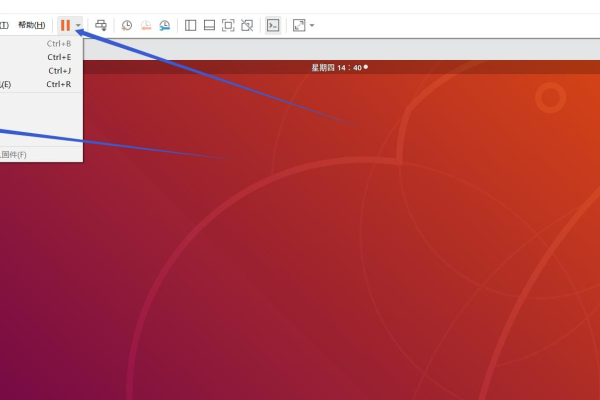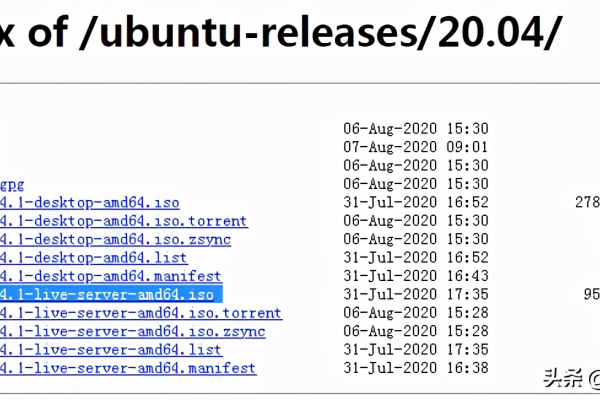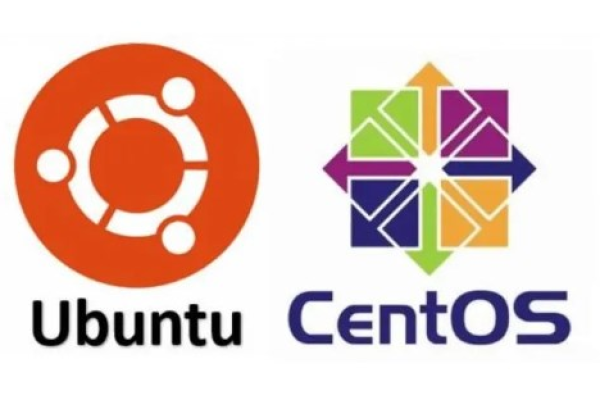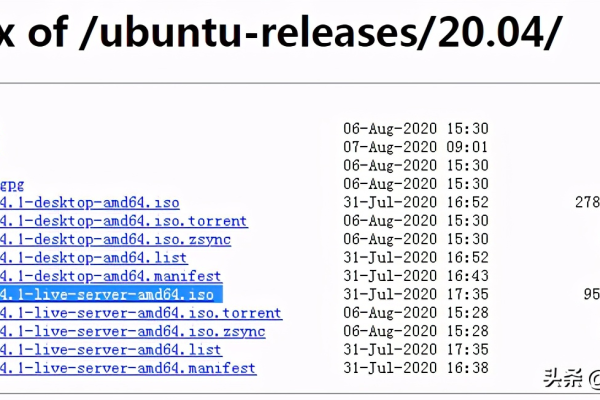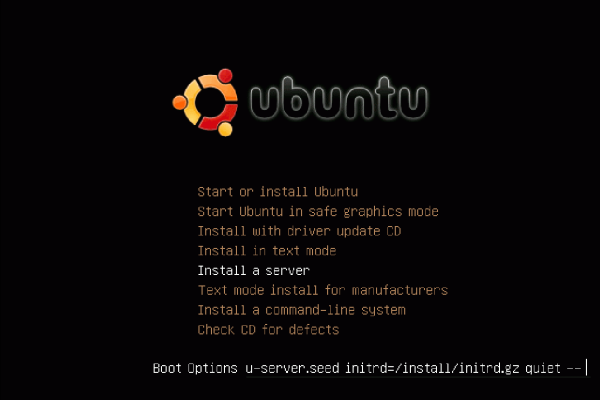如何安装使用Ubuntu下的PDF阅读器okular
- 行业动态
- 2023-12-20
- 3636
Ubuntu是一个开源的操作系统,它提供了许多免费的软件供用户使用,PDF阅读器okular是一个非常实用的工具,它可以帮助我们查看和编辑PDF文件,本文将详细介绍如何在Ubuntu下安装和使用okular。
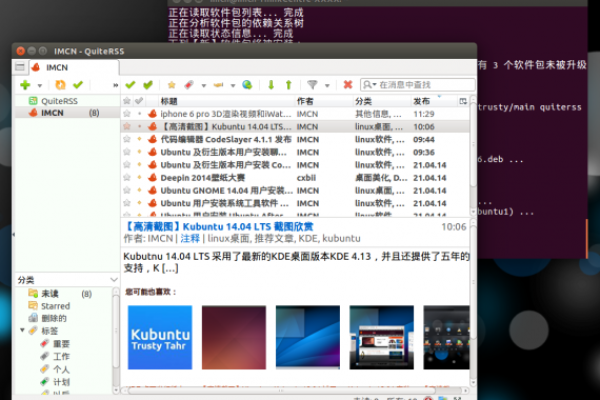
安装okular
在Ubuntu下安装okular非常简单,只需要几个步骤就可以完成。
1、打开终端:点击左上角的“活动”按钮,然后在搜索框中输入“终端”,点击打开。
2、更新软件包列表:在终端中输入以下命令,然后按回车键。
sudo apt-get update
3、安装okular:在终端中输入以下命令,然后按回车键。
sudo apt-get install okular
4、安装完成后,你可以在应用菜单中找到okular,或者在终端中输入以下命令来启动它。
okular
使用okular
安装完成后,我们就可以开始使用okular了,以下是一些基本的操作。
1、打开PDF文件:在okular的主界面,点击左上角的“文件”菜单,然后选择“打开”,找到你想要打开的PDF文件,点击打开。
2、浏览PDF文件:在打开的PDF文件中,你可以使用鼠标滚轮来上下滚动页面,使用左右箭头来切换页面,你也可以使用键盘上的Page Up和Page Down键来翻页。
3、缩放PDF文件:你可以通过点击右键,然后选择“放大”或“缩小”来缩放PDF文件,你也可以使用Ctrl+加号或减号来缩放。
4、高亮文本:在打开的PDF文件中,你可以使用鼠标左键来选择文本,然后右键点击选择的高亮颜色来高亮文本。
5、添加注释:在打开的PDF文件中,你可以点击顶部菜单栏的“注释”菜单,然后选择你想要添加的注释类型,如铅笔、高亮等。
高级功能
除了基本的功能外,okular还有许多高级功能,如搜索文本、添加书签等,以下是一些高级功能的使用方法。
1、搜索文本:在打开的PDF文件中,你可以点击右上角的搜索图标,然后在弹出的搜索框中输入你想要搜索的文本,点击搜索结果来跳转到相应的页面。
2、添加书签:在打开的PDF文件中,你可以点击右上角的书签图标,然后选择“添加书签”,输入书签的名称和位置,点击确定来添加书签。
常见问题与解答
在使用okular的过程中,你可能会遇到一些问题,以下是一些常见问题的解答。
问题1:我无法打开PDF文件,怎么办?
答:请检查你的PDF文件是否损坏,或者你是否有足够的权限来打开这个文件,如果问题仍然存在,你可以尝试重新安装okular。
问题2:我无法添加注释,怎么办?
答:请检查你的okular是否有添加注释的功能,如果没有,你可以尝试更新你的okular到最新版本。
问题3:我无法搜索文本,怎么办?
答:请检查你的PDF文件是否支持搜索功能,如果不支持,你可以尝试使用其他支持搜索功能的PDF阅读器。
问题4:我无法添加书签,怎么办?
答:请检查你的okular是否有添加书签的功能,如果没有,你可以尝试更新你的okular到最新版本。
本站发布或转载的文章及图片均来自网络,其原创性以及文中表达的观点和判断不代表本站,有问题联系侵删!
本文链接:http://www.xixizhuji.com/fuzhu/355883.html