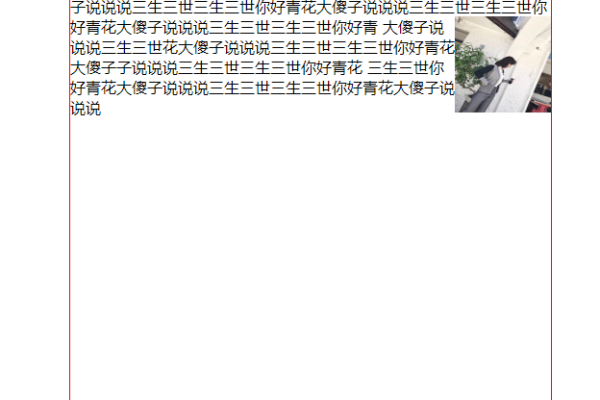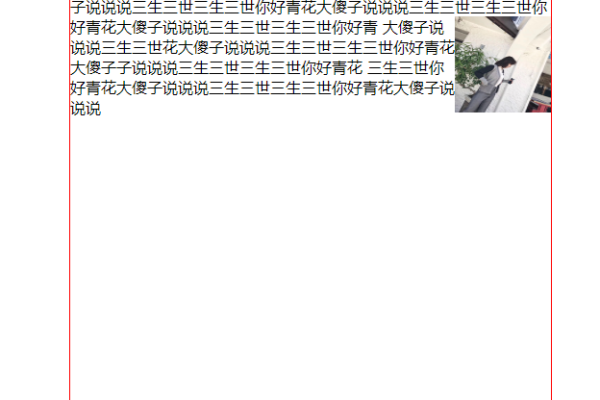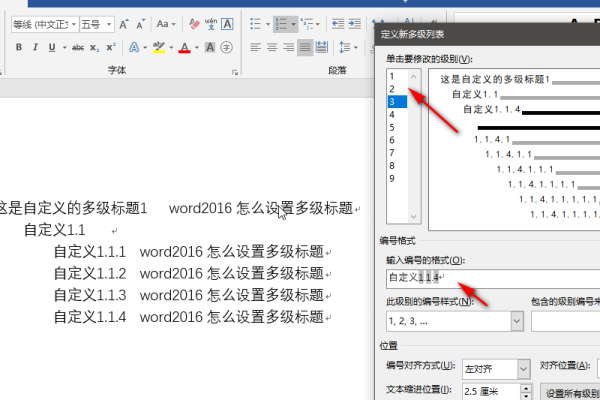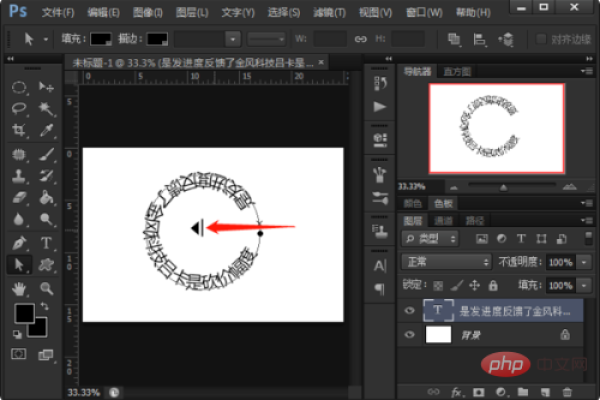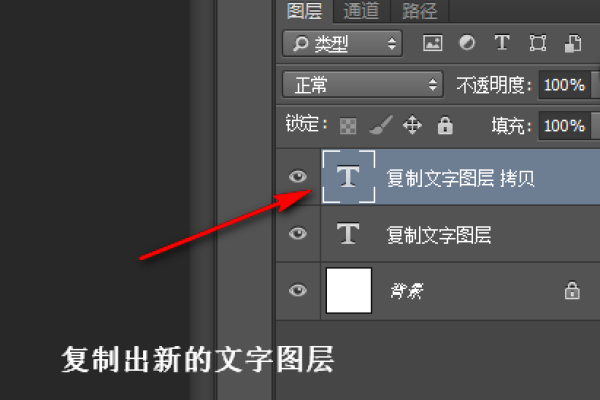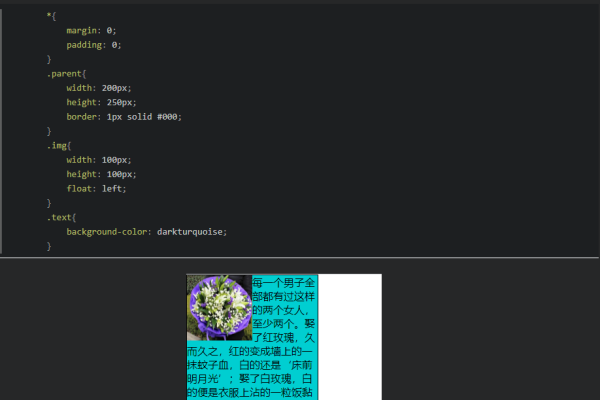文字怎么环绕图片,word设置文字环绕方式
- 行业动态
- 2023-12-12
- 4860
在Microsoft Word中,文字环绕图片是一种常见的排版方式,可以使文本与图片相互衬托,增强视觉效果,本文将详细介绍如何在Word中设置文字环绕图片的方式,并提供一些建议和技巧,以帮助您更好地进行排版设计。
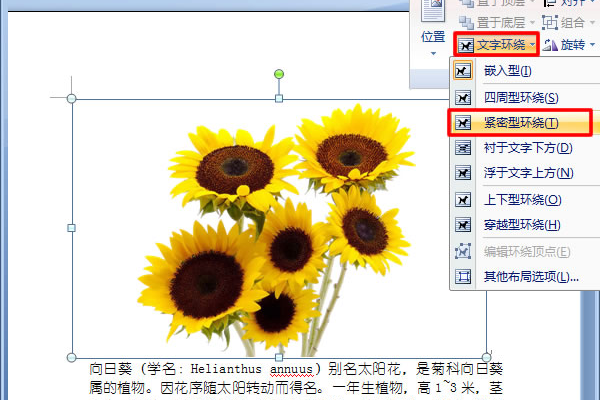
我们需要打开Word文档,并插入一张图片,点击“插入”选项卡,然后选择“图片”按钮,从计算机中选取一张图片插入到文档中,接下来,我们需要设置图片的位置和大小,点击图片,拖动图片边缘的控制点,可以调整图片的大小和位置。
接下来,我们开始设置文字环绕图片的方式,点击图片,然后在Word顶部的功能区中找到“布局”选项卡,在“布局”选项卡中,我们可以看到一个名为“环绕方式”的下拉菜单,点击这个下拉菜单,可以选择不同的文字环绕方式,以下是Word中提供的一些常见的文字环绕方式:
1、四周型(On):这是默认的环绕方式,文字将在图片的四周显示,与图片之间有一定的空白距离,这种方式适合于简单的图文结合排版。
2、上下型(Above):文字将显示在图片的上方,与图片形成垂直方向的组合,这种方式可以使文字与图片形成强烈的对比效果。
3、左右型(Left):文字将显示在图片的左侧,与图片形成水平方向的组合,这种方式可以使文字与图片形成对称的效果。
4、穿越型(Through):文字将穿过图片,显示在图片的内部或者外部,这种方式可以使文字与图片形成一种交互式的视觉效果。
5、紧密型(Inline With Text):这种方式类似于四周型,但文字和图片之间的距离更近,看起来更加紧密,这种方式适用于需要强调文字的场景。
6、浮动型(Floating Above):文字将浮动在图片的上方,与图片形成一定的角度,这种方式可以使文字与图片形成一种轻盈的感觉。
7、浮动型(Floating Below):文字将浮动在图片的下方,与图片形成一定的角度,这种方式可以使文字与图片形成一种沉稳的感觉。
8、轮廓型(Outline):这种方式可以将文字作为图片的轮廓线显示,使文字与图片形成一种立体的效果。
9、阴影型(Shadow):这种方式可以在文字周围添加阴影,使文字与图片形成一种立体的效果。
10、映像型(Inverted):这种方式可以将文字反转显示,使其与背景形成鲜明的对比,这种方式适用于需要突出文字效果的场景。
设置好文字环绕方式后,我们可以根据需要调整文字的大小、颜色、字体等属性,以增强排版效果,我们还可以使用Word中的其他功能,如段落格式、项目符号、编号等,来进一步优化排版设计。
我们来看一些与本文相关的问题及解答:
问题1:如何在Word中同时设置多个文字环绕方式?
答:在设置了第一个文字环绕方式后,只需点击“环绕方式”下拉菜单中的其他选项,即可同时设置多个文字环绕方式,Word会自动根据所选的环绕方式调整其他选中的文字的环绕方式。
问题2:如何在Word中为一段文字设置不同的环绕方式?
答:选中需要设置不同环绕方式的文字,然后分别点击这些文字右侧的“环绕方式”下拉菜单,选择不同的环绕方式即可,如果需要同时为多段文字设置不同的环绕方式,可以使用Ctrl+A快捷键选中所有需要设置的文字。
问题3:如何在Word中删除已设置的文字环绕方式?
答:选中需要删除环绕方式的文字,然后点击“环绕方式”下拉菜单中的“无”选项即可删除选定的文字的环绕方式,如果需要删除所有选中文字的环绕方式,可以使用Ctrl+Shift+D快捷键。
本站发布或转载的文章及图片均来自网络,其原创性以及文中表达的观点和判断不代表本站,有问题联系侵删!
本文链接:http://www.xixizhuji.com/fuzhu/354971.html