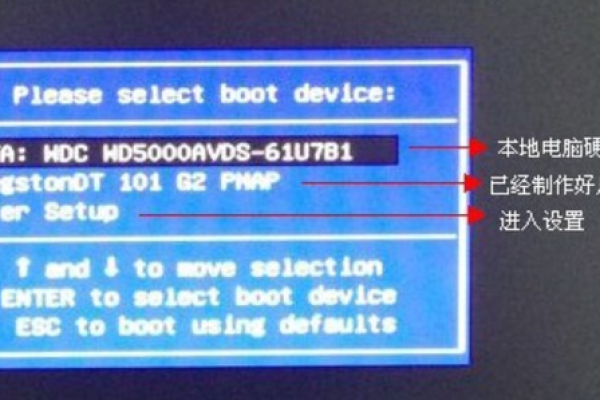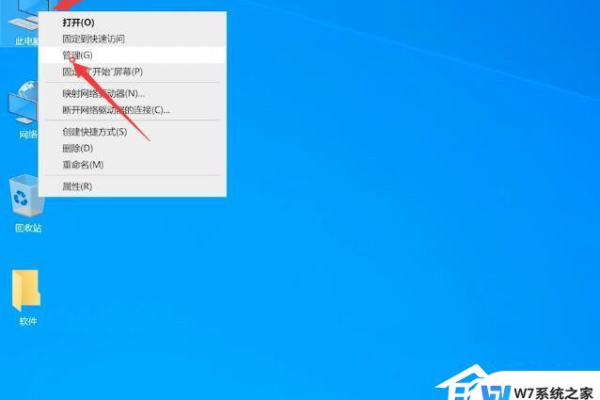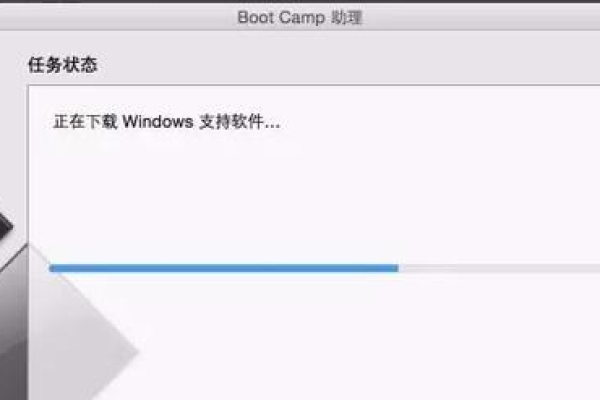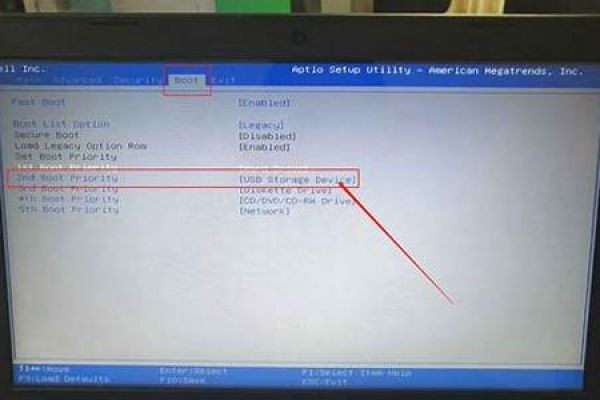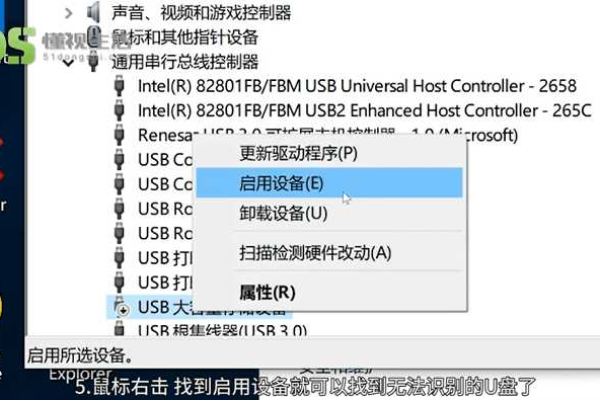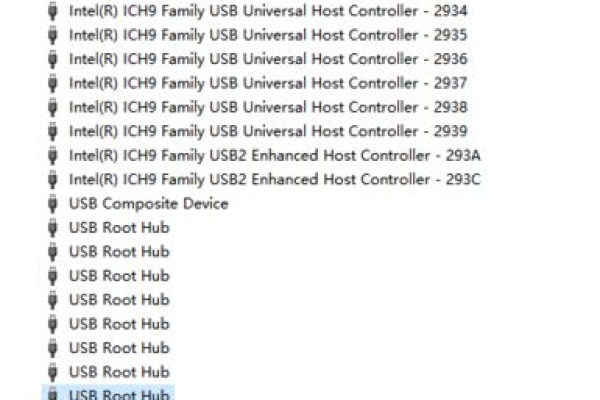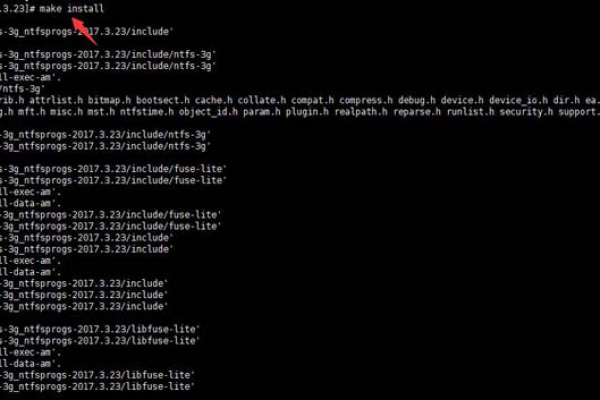如何解决Windows 7系统电脑无法识别U盘启动盘的问题
- 行业动态
- 2024-01-01
- 4428
问题描述
有用户反馈,他们的Windows 7系统电脑无法识别U盘启动盘,即使将U盘插入电脑,也无法从U盘启动,这给他们在安装系统或者修复系统时带来了很大的困扰,如何解决这个问题呢?本文将详细介绍如何解决Windows 7系统电脑无法识别U盘启动盘的问题。
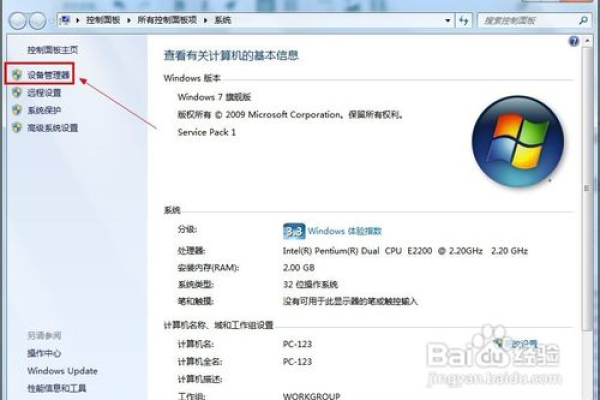
原因分析
1、U盘损坏:U盘在使用过程中可能会损坏,导致文件系统损坏,从而无法被电脑识别。
2、U盘格式不支持:部分电脑可能不支持某些U盘格式,如NTFS格式等。
3、BIOS设置问题:BIOS设置不正确,可能导致电脑无法识别U盘启动。
4、U盘驱动问题:U盘的驱动程序可能出现问题,导致电脑无法识别U盘。
解决方法
1、检查U盘是否损坏
(1)将其他能正常工作的U盘插入电脑,查看是否能正常识别,如果其他U盘也无法识别,说明可能是U盘本身的问题,此时,可以尝试更换一个U盘。
(2)使用磁盘管理工具检查U盘的分区情况,在“计算机”或“我的电脑”上右键单击,选择“管理”,然后依次展开“存储设备”->“可移动磁盘”,查看U盘的分区情况,如果U盘没有分配盘符,可以右键单击U盘,选择“更改驱动器号和路径”,为U盘分配一个可用的盘符,如果分配后仍然无法识别,可能是U盘损坏,需要更换新的U盘。
2、检查U盘格式是否支持
(1)将其他能正常工作的U盘插入电脑,查看是否能正常识别,如果其他U盘也无法识别,说明可能是U盘本身的问题,此时,可以尝试更换一个U盘。
(2)如果确定是U盘的问题,可以尝试将U盘格式化为NTFS格式,打开命令提示符,输入以下命令:
diskpart list volume select volume (卷号) (示例:select volume 1) convert dynamic driveletters off exit
将卷号替换为实际的卷号,然后按回车键执行命令,完成后,重新启动电脑,查看是否能正常识别U盘。
3、检查BIOS设置
(1)开机时按F2或Del键进入BIOS设置界面,不同型号的电脑进入BIOS的方法可能不同,请参考电脑说明书进行操作。
(2)在BIOS设置界面中,找到“Boot”或“启动”选项卡,检查是否有关于U盘启动的设置,如果没有,请添加相应的设置,通常情况下,需要将U盘设置为第一启动设备,添加完成后,按F10键保存设置,然后按回车键退出BIOS设置界面,重启电脑,查看是否能正常识别U盘。
4、更新或重新安装U盘驱动程序
(1)插入有问题的U盘,打开设备管理器(在开始菜单中搜索“设备管理器”),在设备管理器中找到“磁盘驱动器”或“可移动磁盘”,展开相关设备。
(2)右键单击有问题的U盘设备,选择“属性”,在属性窗口中,选择“驱动程序”选项卡,然后点击“更新驱动程序软件”,按照提示操作即可,如果更新后仍然无法识别,可以尝试卸载有问题的U盘设备,然后重新插拔一次,让系统自动安装新的驱动程序。
相关问题与解答
1、如何知道我的电脑支持哪些启动方式?
答:可以通过开机时按下F2、F10、F12、ESC或Delete键进入BIOS设置界面,查看是否有关于启动方式的设置,通常情况下,支持USB-HDD、USB-ZIP、USB-CDROM等启动方式,具体支持哪些启动方式,请参考电脑说明书或咨询厂家客服。
2、如何修复无法识别的硬盘?
答:可以使用Windows自带的磁盘检测工具进行修复,插入有问题的硬盘,打开命令提示符(在开始菜单中搜索“命令提示符”),输入以下命令:
chkdsk /f X: (X为硬盘所在分区的字母)
如果问题出在C盘上,输入:
chkdsk /f C:
按回车键执行命令,等待扫描和修复过程完成,完成后,重新启动电脑,查看是否能正常识别硬盘。
本站发布或转载的文章及图片均来自网络,其原创性以及文中表达的观点和判断不代表本站,有问题联系侵删!
本文链接:http://www.xixizhuji.com/fuzhu/351539.html