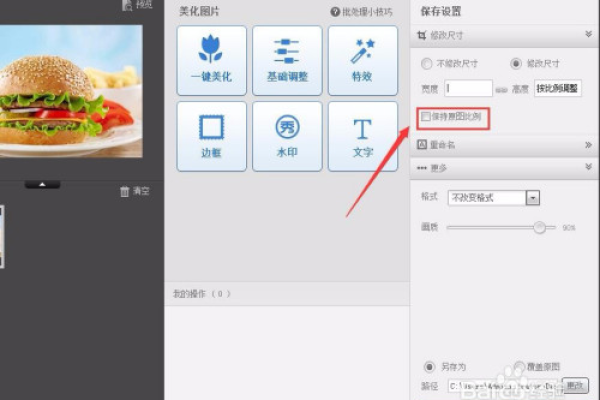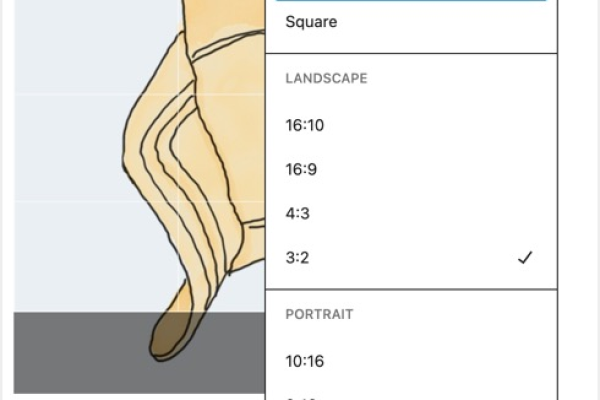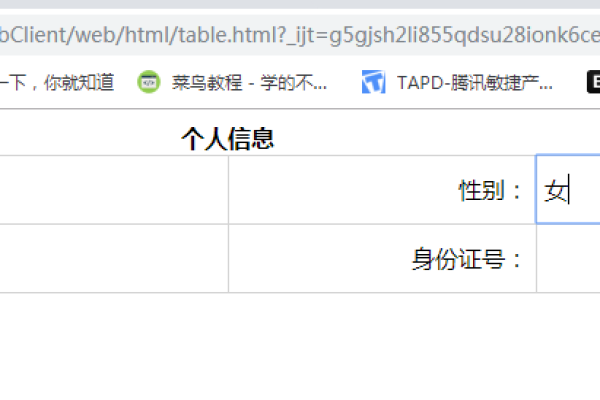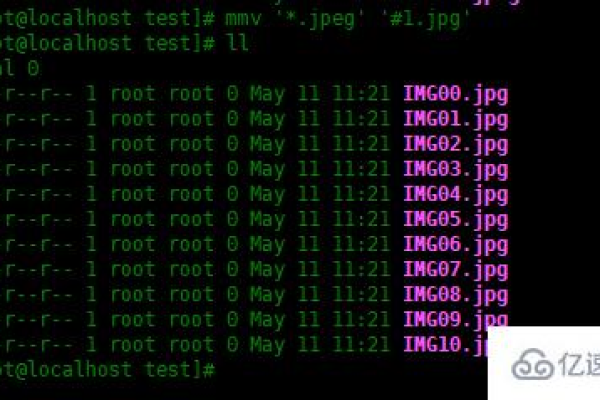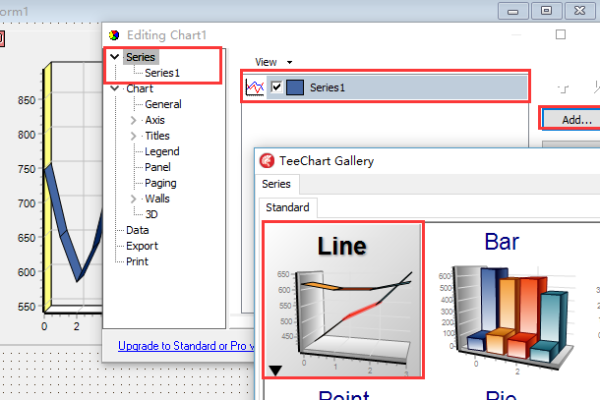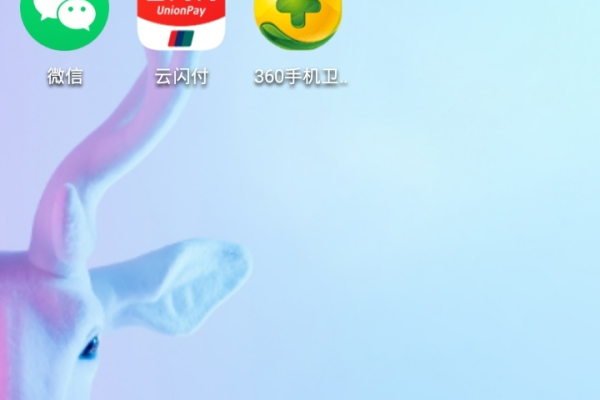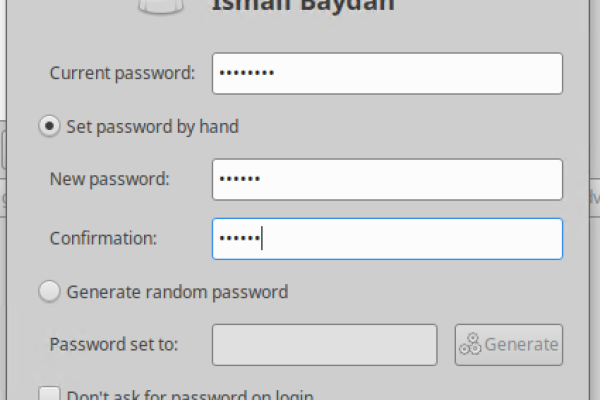怎么在Linux中使用gThumb批量调整图片大小
- 行业动态
- 2024-01-01
- 3752
您可以使用gThumb软件在Linux中批量调整图片大小。您需要打开终端并导航到包含要调整大小的图像的文件夹。输入以下命令: ,,“ ,gthumb -s x *.jpg, ` ,, 和 是新图像的大小(以像素为单位)。如果您想要将所有JPEG图像调整为1000x800像素,则应输入: ,, ` ,gthumb -s 1000x800 *.jpg,“
在Linux中使用gThumb批量调整图片大小
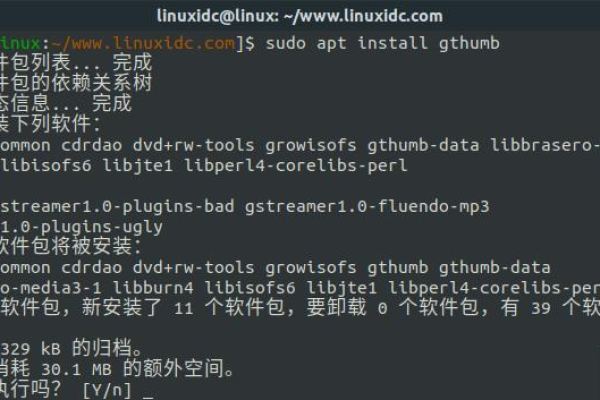
gThumb是一个简单易用的图像编辑器,它可以帮助我们在Linux系统中轻松地调整图片的大小,本文将介绍如何使用gThumb在Linux中批量调整图片大小。
安装gThumb
在大多数Linux发行版中,gThumb已经默认预装,如果没有安装,可以通过以下命令进行安装:
对于基于Debian的系统(如Ubuntu):
sudo apt-get install gthumb
对于基于RPM的系统(如Fedora):
sudo yum install gthumb
使用gThumb调整图片大小
1、打开终端,进入到包含图片的文件夹:
cd /path/to/your/images
2、使用gThumb调整单个图片大小:
gthumb image.jpg -resize 800x600 output.jpg
这里,image.jpg是原始图片的文件名,800x600是目标图片的尺寸,output.jpg是输出图片的文件名,你可以根据需要修改这些参数。
3、批量调整图片大小:
我们需要创建一个文本文件,其中列出了要调整大小的所有图片,我们可以创建一个名为resize_list.txt的文件,内容如下:
image1.jpg image2.jpg image3.jpg image4.jpg image5.jpg
我们可以使用以下脚本批量调整这些图片的大小:
!/bin/bash
for file in $(cat resize_list.txt); do
gthumb "$file" -resize 800x600 "${file%.*}_resized.jpg"
done
这个脚本会遍历resize_list.txt文件中的每个文件名,并使用gThumb将其大小调整为800×600像素,调整后的图片将以原文件名加上_resized后缀保存。
相关问题与解答
1、gThumb支持哪些图片格式?
答:gThumb支持多种常见的图片格式,如JPEG、PNG、BMP等,但需要注意的是,某些特殊格式可能无法正常显示或编辑。
2、如何使用gThumb裁剪图片?
答:使用gThumb裁剪图片的方法与调整大小类似,只需在命令中添加-crop参数即可。
gthumb image.jpg -crop 200x200+100+100 output.jpg
这将会裁剪掉原始图片左上角的100×100像素区域,并将结果保存为output.jpg。
3、gThumb如何在保持宽高比的情况下调整图片大小?
答:在命令中添加-aspectratio参数即可。
gthumb image.jpg -resize 800x600 -aspectratio 16/9 output.jpg
这将会保持原始图片的宽高比(16:9),同时将宽度调整为800像素。
本站发布或转载的文章及图片均来自网络,其原创性以及文中表达的观点和判断不代表本站,有问题联系侵删!
本文链接:http://www.xixizhuji.com/fuzhu/351518.html