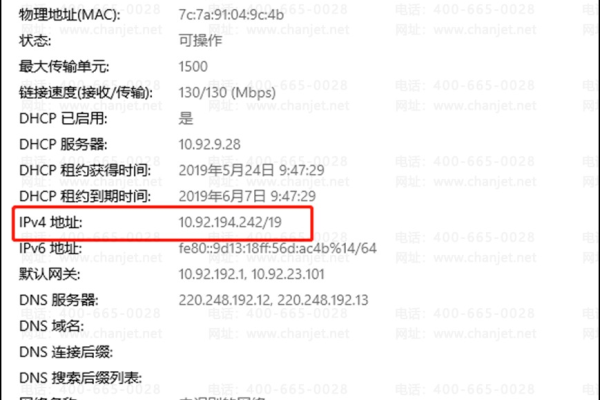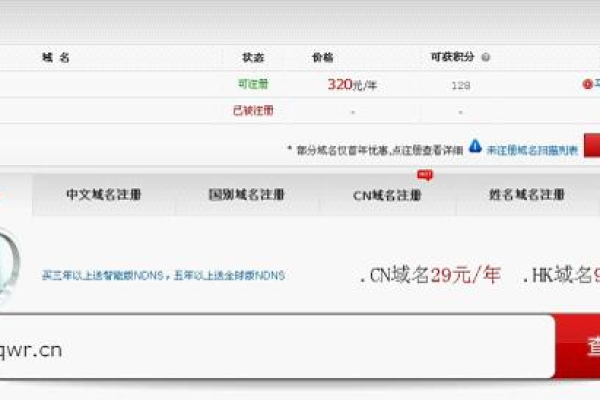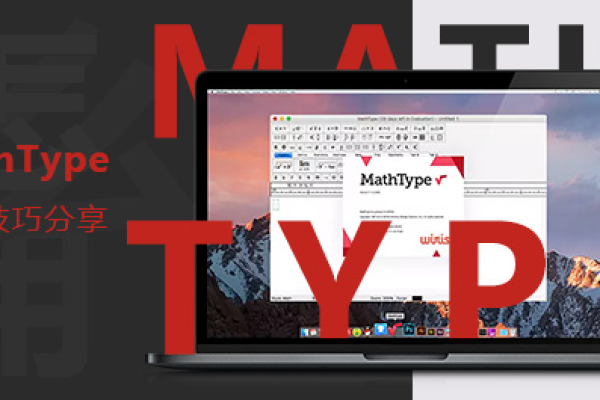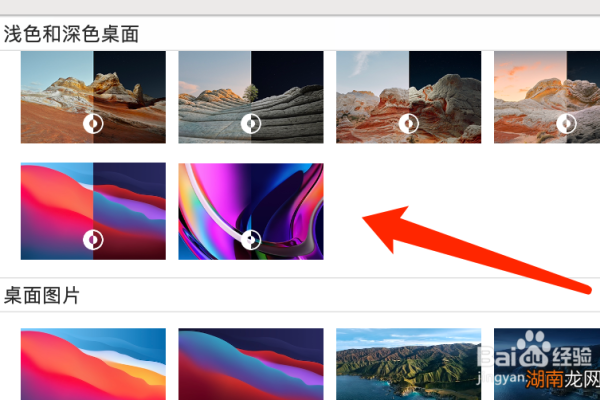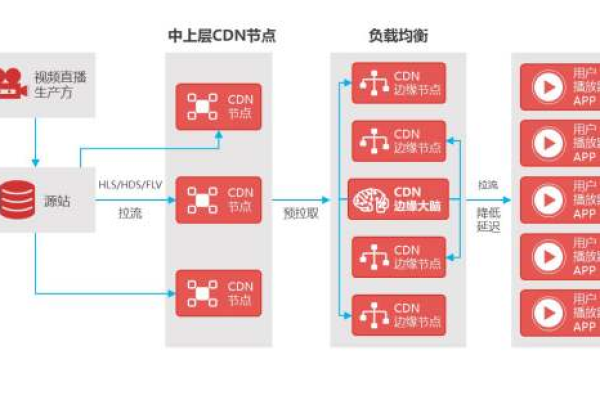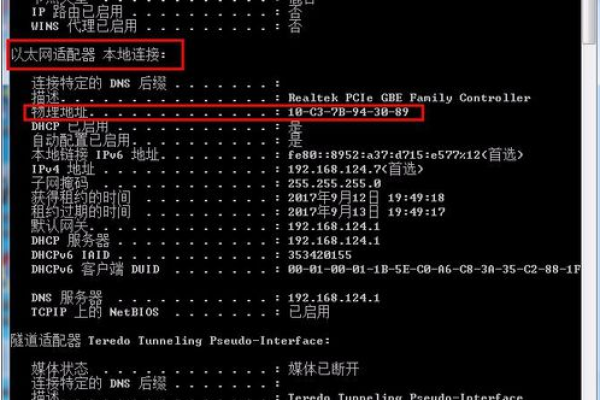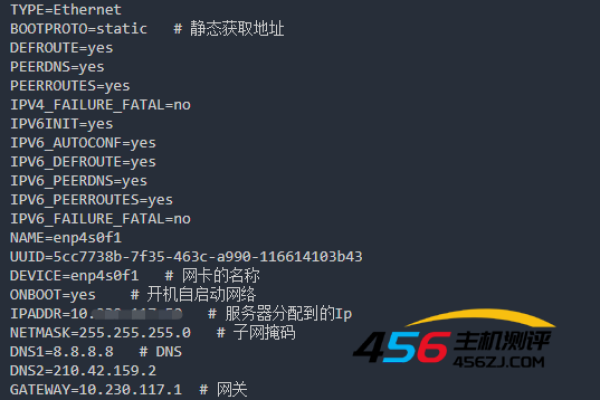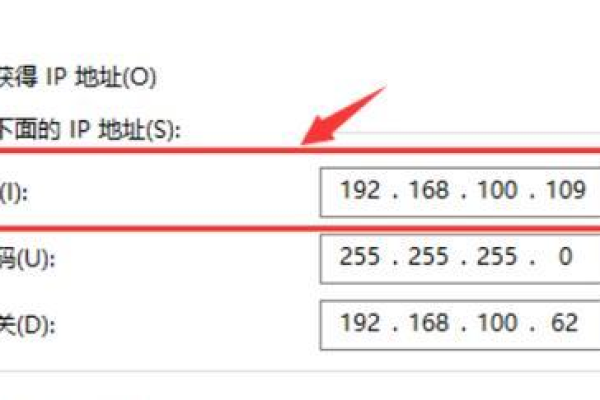如何查找MAC地址?一文教你轻松获取!
- 行业动态
- 2024-11-26
- 3930
要查找MAC地址,可以通过命令提示符输入 ipconfig /all,找到显示为“物理地址”的项。
在网络通信中,MAC地址(媒体访问控制地址)是分配给每个网络接口的唯一标识符,它确保了设备在网络上的唯一性,从而避免地址冲突,无论是进行网络配置、故障排除还是网络安全管理,了解如何查找MAC地址都是一项基本技能,本文将详细介绍如何在Windows系统和MacOS系统中查找MAC地址,并探讨一些相关的技术细节。
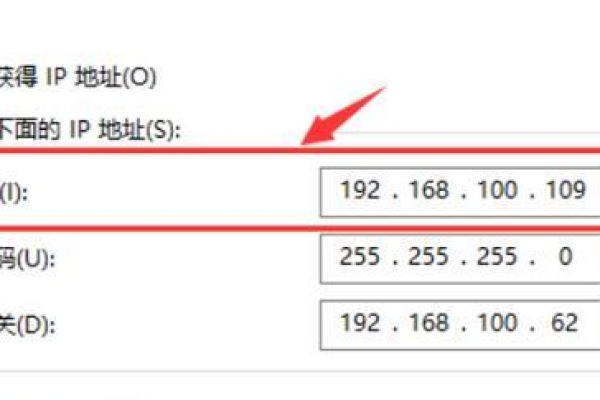
Windows系统中查找MAC地址的方法
方法一:通过“设置”菜单
1、按下Win + I键打开Windows设置界面。
2、点击“网络和Internet”。
3、选择左侧的“以太网”或“Wi-Fi”,然后点击右侧的“属性”。
4、在属性窗口中,找到并点击“物理地址”(Physical Address),即可看到MAC地址。
方法二:使用命令提示符
1、按下Win + R键,输入cmd,然后按Enter键打开命令提示符。
2、在命令提示符中输入ipconfig /all,然后按Enter键。
3、在输出的信息中找到“物理地址”(Physical Address),这就是MAC地址。
方法三:使用PowerShell
1、按下Win键,搜索PowerShell,并点击打开。
2、在PowerShell窗口中输入以下命令:Get-NetAdapter | select Name, MacAddress。
3、执行命令后,会显示所有网络适配器的名称和MAC地址。
方法四:通过网络连接设置
1、在开始菜单搜索栏中输入“网络连接”,然后选择查看网络连接。
2、右键点击正在使用的网络连接,选择“状态”。
3、点击“详细信息”,在弹出的窗口中找到“物理地址”,即为MAC地址。
MacOS系统中查找MAC地址的方法
方法一:通过系统偏好设置
1、点击屏幕左上角的苹果图标,选择“系统偏好设置”。
2、点击“网络”选项卡。
3、选择正在使用的网络连接(如Wi-Fi或有线连接),然后点击“高级”。
4、切换到“硬件”选项卡,即可看到MAC地址。
方法二:使用命令行
1、打开“终端”应用程序。
2、输入ifconfig命令,然后按Enter键。
3、找到en0(对于无线连接)或en1(对于有线连接),对应的ether字段即为MAC地址。
表格对比
| 操作系统 | 方法 | 步骤描述 | 优点 | 缺点 |
| Windows | 设置菜单 | 通过“设置”->“网络和Internet”->“属性”查找 | 操作简单 | 需要多次点击 |
| Windows | 命令提示符 | 输入ipconfig /all查找 | 快速、直接 | 需要记住命令 |
| Windows | PowerShell | 输入Get-NetAdapter命令 | 信息详细 | 需要PowerShell知识 |
| Windows | 网络连接设置 | 通过网络连接状态查找 | 适用于所有Windows版本 | 操作步骤较多 |
| MacOS | 系统偏好设置 | 通过“系统偏好设置”->“网络”->“高级”->“硬件”查找 | 操作简单 | 需要多次点击 |
| MacOS | 命令行 | 输入ifconfig命令查找 | 快速、直接 | 需要记住命令 |
常见问题解答(FAQs)
Q1: 什么是MAC地址?
A1: MAC地址全称为媒体访问控制地址(Media Access Control Address),是分配给每个网络接口的唯一标识符,用于网络通信,它通常由6个16进制数字组成,分为两部分,每三个数字之间用冒号或破折号分隔。
Q2: 为什么需要查找MAC地址?
A2: 查找MAC地址在许多情况下都非常有用,例如在进行网络配置时,确保设备之间的通信正常;在解决网络问题时,帮助识别特定的设备;以及在网络安全管理中,监控和管理网络设备的接入。
查找MAC地址是一项重要的网络管理技能,无论你使用的是Windows系统还是MacOS系统,都可以通过多种方法轻松获取这一信息,掌握这些方法不仅有助于日常的网络维护和管理,还能在遇到网络问题时提供有效的解决方案,希望本文提供的详细步骤和表格对比能够帮助你更好地理解和应用这些技巧。
到此,以上就是小编对于“怎么查mac地址”的问题就介绍到这了,希望介绍的几点解答对大家有用,有任何问题和不懂的,欢迎各位朋友在评论区讨论,给我留言。
本站发布或转载的文章及图片均来自网络,其原创性以及文中表达的观点和判断不代表本站,有问题联系侵删!
本文链接:http://www.xixizhuji.com/fuzhu/349285.html