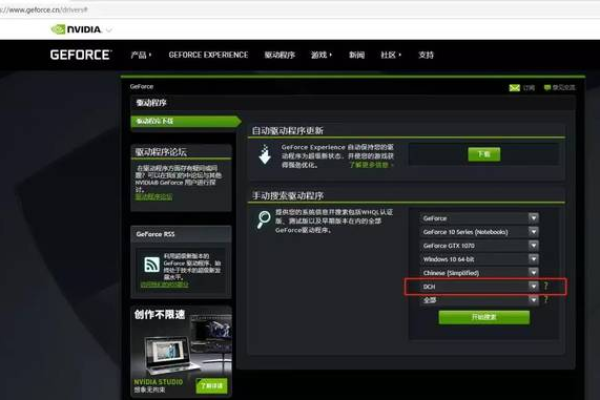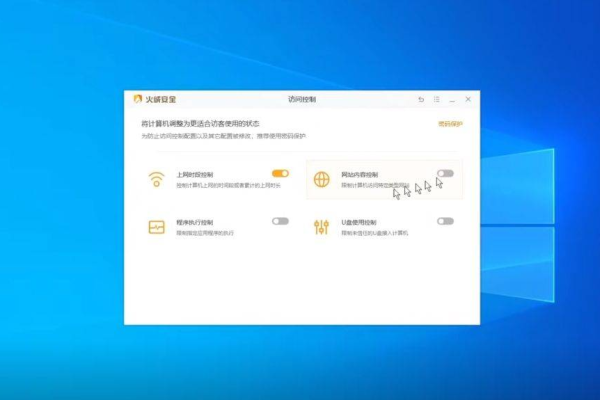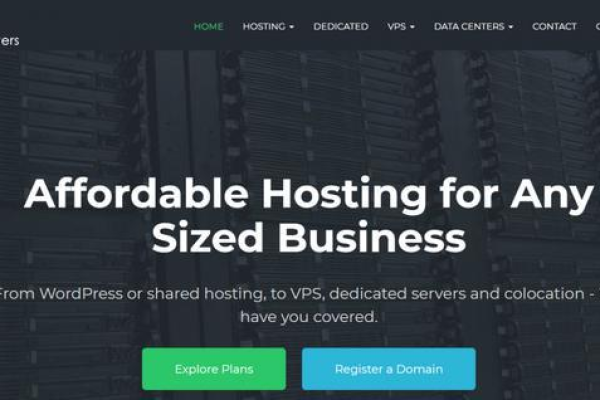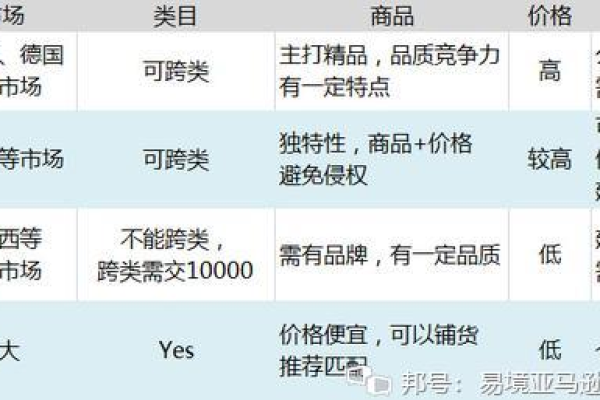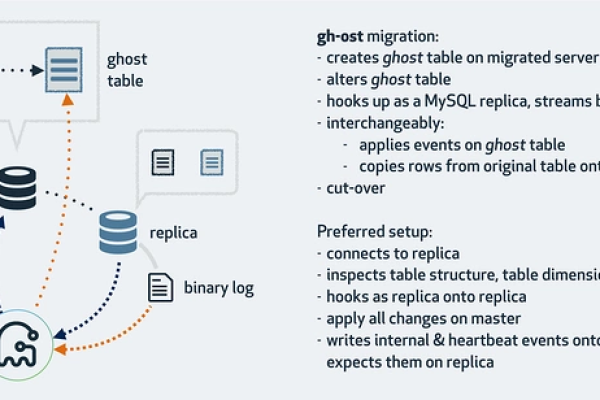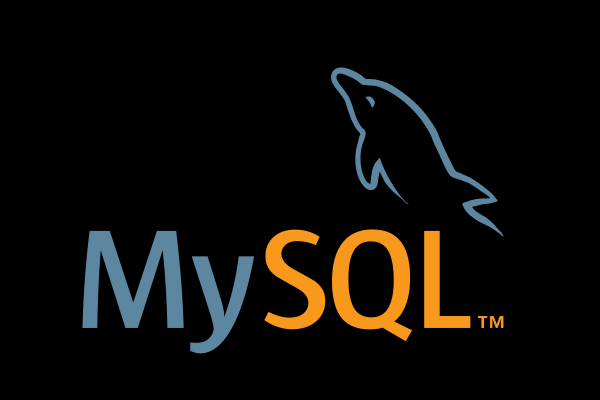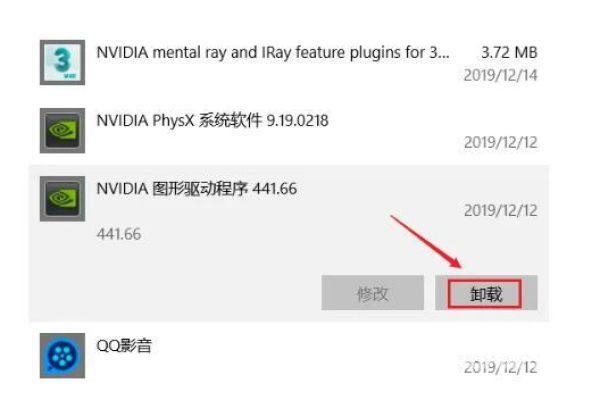DDU显卡卸载工具如何操作?求详细使用教程!
- 行业动态
- 2024-11-25
- 4396
DDU显卡卸载工具使用教程
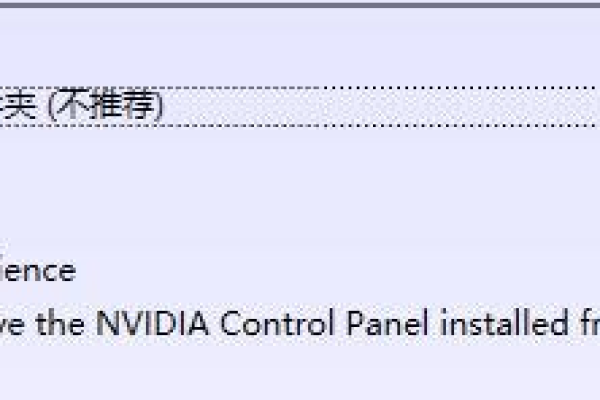
一、DDU显卡卸载工具简介
Display Driver Uninstaller(简称DDU)是一款功能强大的显卡驱动程序卸载工具,它能够彻底清除系统中的显卡驱动,包括NVIDIA、AMD和Intel等主流显卡品牌的驱动程序,确保无残留文件影响新驱动的安装,DDU支持Windows操作系统,并且兼容多个版本的Windows系统,从Windows Vista到最新的Windows 11。
二、软件信息
1、名称:Display Driver Uninstaller(DDU)
2、版本:以最新版本为准(如v18.0.6.1)
3、大小:约1.09 MB(以实际下载大小为准)
4、类别:卸载清除
5、语言:支持简体中文及多国语言
6、兼容性:Windows Vista SP2至Windows 11
7、官方网站:https://www.wagnardsoft.com/
三、DDU显卡卸载工具使用教程
1. 准备工作
下载与解压:从官方网站或可信的软件下载站下载DDU的安装包,并解压到指定位置。
进入安全模式:建议在安全模式下使用DDU,以避免系统文件干扰和提高卸载成功率,可以通过重启电脑时按F8键(不同电脑可能有所不同)进入安全模式。
备份重要数据:为了防止意外情况导致数据丢失,请提前备份重要文件和系统设置。
2. 运行DDU
以管理员身份运行:找到解压后的DDU可执行文件(如“DDU v18.0.6.1_setup.exe”),右键点击并选择“以管理员身份运行”。
选择语言:首次打开时,DDU会自动检测系统语言并可能提示是否更改为简体中文,根据需要选择即可。
3. 选择要卸载的驱动
设备类型选择:在DDU界面中,首先选择要卸载的驱动类型,即“显卡”或“声卡”(根据需要)。
指定设备供应商:在右侧列表中选择你的显卡供应商(如NVIDIA、AMD、Intel)。
选择清除模式:DDU提供了三种清除模式,推荐使用“清除并重启”模式,以确保驱动被彻底卸载并自动重启系统,如果仅想卸载而不重启,可选择“仅清除”,但需注意可能会出现黑屏等问题。
4. 开始卸载
确认设置:在选择好所有设置后,仔细检查一遍,确保无误。
执行卸载:点击“清除并重启”按钮,DDU将开始卸载选定的显卡驱动,并在完成后自动重启计算机。
5. 验证卸载结果
检查设备管理器:重启后,打开设备管理器,查看显卡设备是否正常工作,如果显示黄色感叹号或未识别的设备,说明驱动可能未完全卸载或需要重新安装新驱动。
重新安装驱动:访问显卡制造商官网,下载并安装适合你显卡型号的最新驱动程序。
四、相关问题与解答
Q1: DDU在卸载显卡驱动时会删除哪些内容?
A1: DDU会彻底删除显卡驱动及其相关的安装文件、注册表项等,确保无残留,这包括但不限于驱动程序文件夹、服务、上下文菜单项以及注册表中的相关项,通过这种方式,可以有效避免因旧驱动残留导致的兼容性问题和新驱动安装失败的情况。
Q2: 使用DDU卸载显卡驱动后,如何确保新驱动能够成功安装?
A2: 使用DDU卸载显卡驱动后,为了确保新驱动能够成功安装,可以按照以下步骤操作:
重启计算机:卸载完成后,首先重启计算机,以使更改生效。
检查设备管理器:重启后,打开设备管理器,查看显卡设备状态,如果显示黄色感叹号或未识别的设备,说明可能需要进一步清理或安装新驱动。
手动清理残留文件:如果设备管理器中仍有残留项,可以手动删除这些残留文件和注册表项,注意在操作前备份相关数据。
下载安装最新驱动:访问显卡制造商官网,下载并安装适合你显卡型号的最新驱动程序,确保从官方渠道下载,以避免反面软件的风险。
按照提示完成安装:在安装新驱动时,按照屏幕上的提示完成安装过程,如果遇到任何问题,可以参考驱动程序的README文件或联系显卡制造商的技术支持团队寻求帮助。
小伙伴们,上文介绍了“ddu显卡卸载工具怎么用?显卡卸载工具使用教程”的内容,你了解清楚吗?希望对你有所帮助,任何问题可以给我留言,让我们下期再见吧。
本站发布或转载的文章及图片均来自网络,其原创性以及文中表达的观点和判断不代表本站,有问题联系侵删!
本文链接:http://www.xixizhuji.com/fuzhu/348487.html