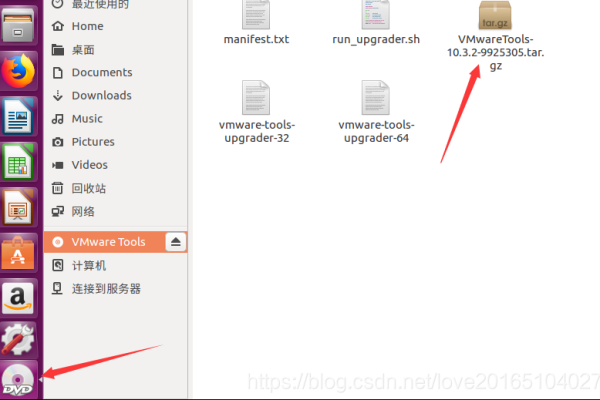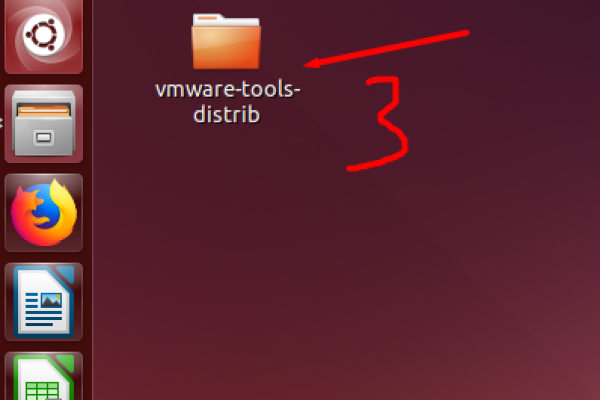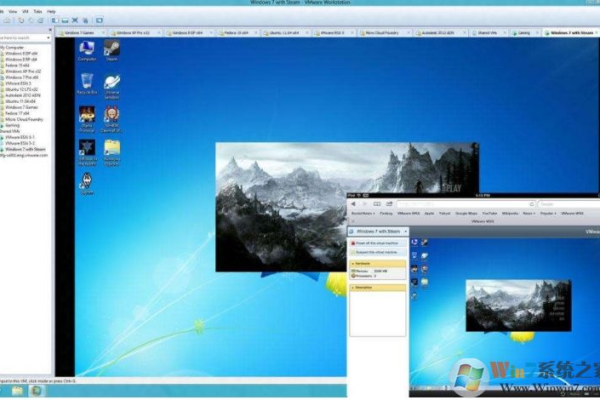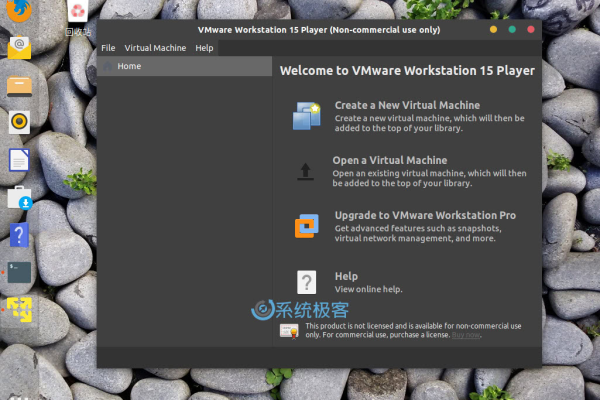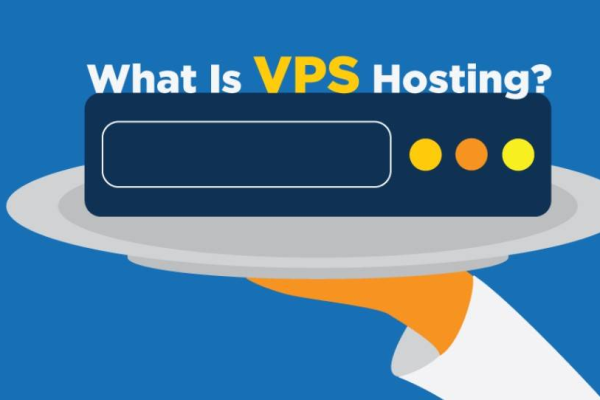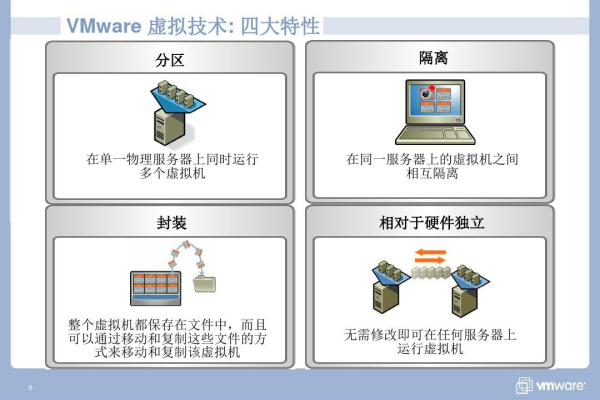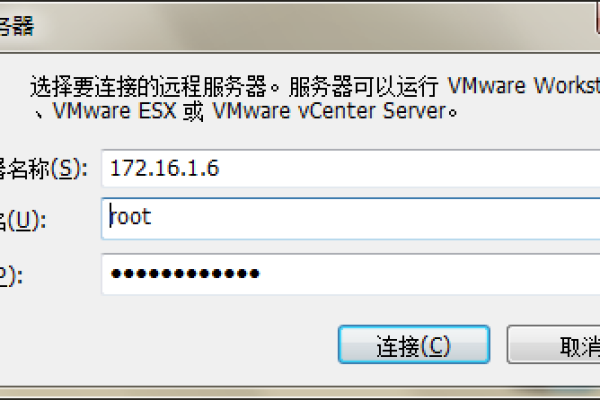vmware tool安装步骤
- 行业动态
- 2024-04-09
- 4592
VMware Tools是VMware虚拟机中自带的一组软件,它能够增强虚拟机的性能和功能,提高虚拟机与宿主机的交互能力,本文将详细介绍如何在VMware虚拟机中安装VMware Tools。
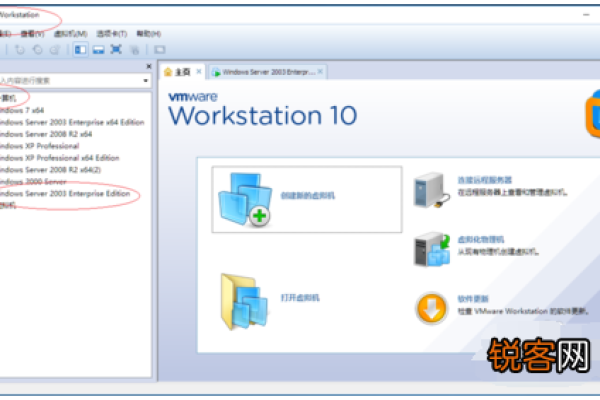
准备工作
1、确保你的虚拟机操作系统已经安装完成,并且可以正常启动。
2、下载VMware Tools安装包,你可以从VMware官网下载对应版本的VMware Tools,或者在虚拟机内通过菜单中的“虚拟机”>“安装VMware Tools”来自动下载。
安装VMware Tools
1、挂载VMware Tools光盘镜像,在虚拟机中,点击“虚拟机”>“设置”,在设置窗口中选择“CD/DVD(SATA)”,然后选择“使用ISO映像文件”,浏览到你下载的VMware Tools安装包所在的路径,点击“打开”。
2、进入虚拟机的终端,在虚拟机中,点击“虚拟机”>“安装或升级VMware Tools”,这将会自动打开一个终端窗口。
3、以root用户身份运行安装程序,在终端中输入以下命令,然后按回车键:
su
4、运行安装程序,在终端中输入以下命令,然后按回车键:
cd /media/cdrom0 tar zxvf VMwareTools版本号.tar.gz cd vmwaretoolsdistrib
注意:请将“版本号”替换为你下载的VMware Tools的实际版本号。
5、运行安装脚本,在终端中输入以下命令,然后按回车键:
sudo ./vmwareinstall.pl
6、按照提示进行安装,在安装过程中,你可能需要回答一些问题,例如是否接受许可协议等,按照提示操作即可。
7、重启虚拟机,安装完成后,你需要重启虚拟机才能使VMware Tools生效,在终端中输入以下命令,然后按回车键:
reboot
验证VMware Tools是否安装成功
1、查看设备管理器,在虚拟机中,点击“应用程序”>“系统工具”>“设备管理器”,查看是否有新增的设备,例如网络适配器、声音控制器等,如果有,说明VMware Tools已经安装成功。
2、查看共享文件夹,在虚拟机中,点击“编辑”>“首选项”,在首选项窗口中选择“共享文件夹”,查看是否能够看到宿主机上的共享文件夹,如果能够看到,说明VMware Tools已经安装成功。
3、拖放文件,在虚拟机和宿主机之间拖放文件,测试文件传输是否正常,如果能够正常传输,说明VMware Tools已经安装成功。
卸载VMware Tools
如果你不再需要VMware Tools,可以通过以下步骤卸载:
1、进入虚拟机的终端,在虚拟机中,点击“虚拟机”>“安装或升级VMware Tools”,这将会自动打开一个终端窗口。
2、运行卸载脚本,在终端中输入以下命令,然后按回车键:
sudo ./vmwareuninstall.pl
3、按照提示进行卸载,在卸载过程中,你可能需要回答一些问题,例如是否确认卸载等,按照提示操作即可。
4、重启虚拟机,卸载完成后,你需要重启虚拟机才能使卸载生效,在终端中输入以下命令,然后按回车键:
reboot
通过以上步骤,你可以在VMware虚拟机中成功安装和卸载VMware Tools,希望本文对你有所帮助!
本站发布或转载的文章及图片均来自网络,其原创性以及文中表达的观点和判断不代表本站,有问题联系侵删!
本文链接:http://www.xixizhuji.com/fuzhu/348222.html