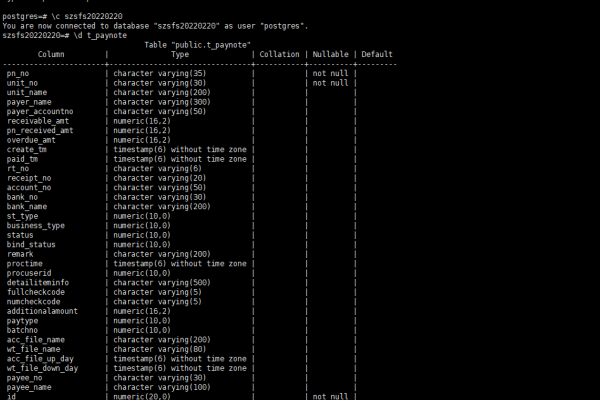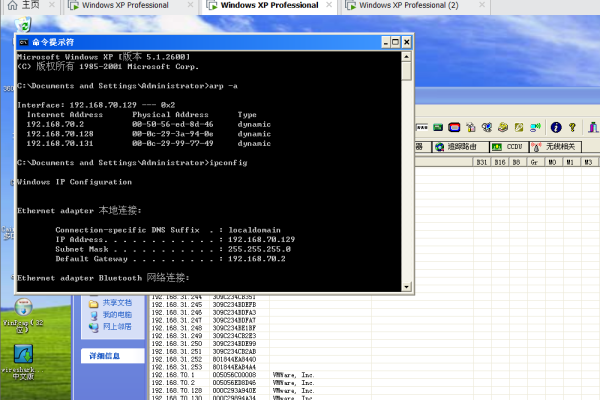服务器密码释放机制是如何工作的?
- 行业动态
- 2024-08-31
- 2
摘要:服务器密码是一串用于身份验证和保护数据安全的字符组合,通常由字母、数字和特殊符号组成。释放的服务器
密码可能指的是重置或更新后的密码,以确保系统安全。
带释放的服务器密码是用于保护和访问特定服务器,特别是用于软件开发和发布的Release Server的密码。
带释放的服务器,通常称为“Release Server”,主要用于软件开发和发布过程中的版本存储、管理和分发,为了保护这些服务器,并确保只有授权人员能够访问,采取了一系列安全措施,其中包括设置访问密码,这些密码的设置和管理涉及多个方面,包括但不限于服务器的初始化、权限的分配、以及在忘记或丢失密码时的恢复过程。