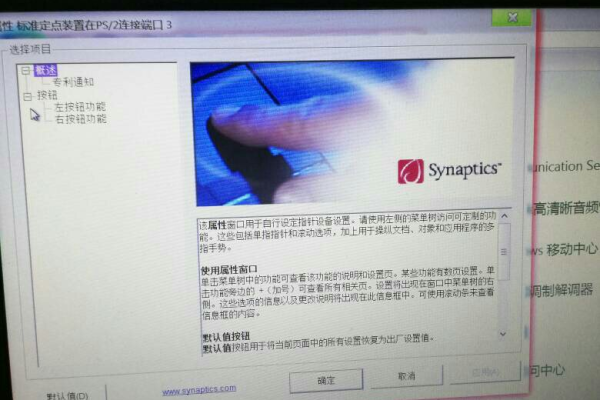笔记本鼠标触摸板设置,笔记本电脑触摸板怎么设置
- 行业动态
- 2023-11-30
- 1
笔记本电脑的触摸板是现代电脑中非常实用的一个功能,它不仅可以替代鼠标进行光标的移动,还可以通过手势操作实现一些快捷功能,不同的用户对于触摸板的需求和使用习惯可能会有所不同,因此,对触摸板的设置进行个性化调整是非常有必要的,本文将详细介绍如何设置笔记本电脑的触摸板。
我们需要了解的是,触摸板的设置通常在操作系统的控制面板中进行,以Windows系统为例,我们可以通过以下步骤来设置触摸板:
1. 打开“控制面板”:点击电脑左下角的“开始”按钮,然后在弹出的菜单中找到并点击“控制面板”。
2. 找到“鼠标”选项:在控制面板的界面中,找到并点击“硬件和声音”选项,然后在弹出的子菜单中找到并点击“鼠标”。
3. 进入触摸板设置:在“鼠标”选项中,找到并点击“UltrNav”或者“Elan”选项(这两个选项是大多数笔记本电脑触摸板的品牌名称),然后就可以进入触摸板的设置界面了。
在触摸板的设置界面中,我们可以看到很多可以调整的选项,包括触摸板的滚动方式、手势操作、双击速度等,我们可以根据自己的需求和习惯,对这些选项进行调整。
我们可以调整触摸板的滚动方式,在设置界面中,找到并点击“滚动”选项,然后可以选择“滚动方向”和“滚动速度”,如果我们希望触摸板支持垂直滚动,那么就勾选“启用垂直滚动”;如果我们希望触摸板的滚动速度更快,那么就提高滚动速度的值。
我们还可以通过设置手势操作来提高使用触摸板的效率,在设置界面中,找到并点击“多指手势”选项,然后可以看到很多可以设置的手势操作,例如“缩放”、“旋转”、“翻转”等,我们可以根据自己的需求,选择需要启用的手势操作。
我们还可以通过调整双击速度来改变触摸板的反应速度,在设置界面中,找到并点击“双击”选项,然后可以提高双击速度的值,如果我们希望触摸板的反应更快,那么就提高双击速度的值。
以上就是如何设置笔记本电脑的触摸板的方法,需要注意的是,不同的电脑品牌和型号,其触摸板的设置界面可能会有所不同,但是基本的设置方法都是类似的。
接下来,我们来看一下与本文相关的四个问题及其解答:
1. Q:我的笔记本电脑没有触摸屏,可以使用触摸板吗?
A:可以的,虽然触摸屏和触摸板都是通过手指进行操作的,但是它们的原理是不同的,触摸屏是通过检测手指的电容变化来实现操作的,而触摸板则是通过检测手指的压力变化来实现操作的,即使没有触摸屏,也可以使用触摸板。
2. Q:我使用的是Mac电脑,如何设置触摸板?
A:Mac电脑的触摸板设置方法和Windows电脑类似,也是在操作系统的控制面板中进行的,Mac电脑的操作系统是macOS,其控制面板的名称是“系统偏好设置”,在“系统偏好设置”中,找到并点击“触控板”选项,就可以进行触摸板的设置了。
3. Q:我使用的是笔记本电脑,但是我发现触摸板的左右键功能反了,怎么办?
A:这种情况可能是由于你的笔记本电脑的触摸板驱动程序出现了问题,你可以尝试更新触摸板的驱动程序,看看是否可以解决问题,如果更新驱动程序后问题仍然存在,那么可能需要联系电脑的售后服务进行进一步的检查和维修。
4. Q:我使用的是笔记本电脑,但是我发现触摸板的灵敏度不够高,怎么办?
A:如果你觉得触摸板的灵敏度不够高,那么可以尝试调整触摸板的灵敏度,在触摸板的设置界面中,通常会有一个“指针速度”或者“灵敏度”的选项,你可以通过提高这个值来提高触摸板的灵敏度。
本站发布或转载的文章及图片均来自网络,其原创性以及文中表达的观点和判断不代表本站,有问题联系侵删!
本文链接:https://www.xixizhuji.com/fuzhu/346962.html