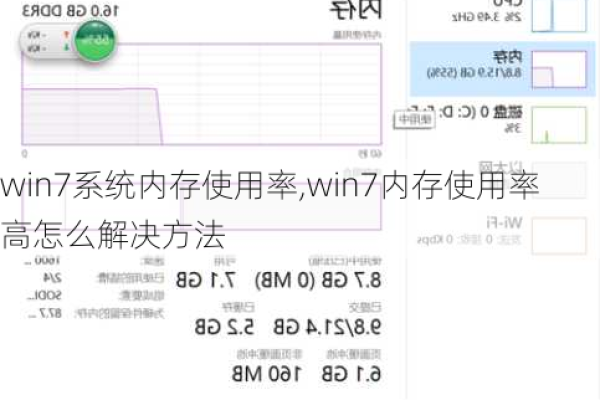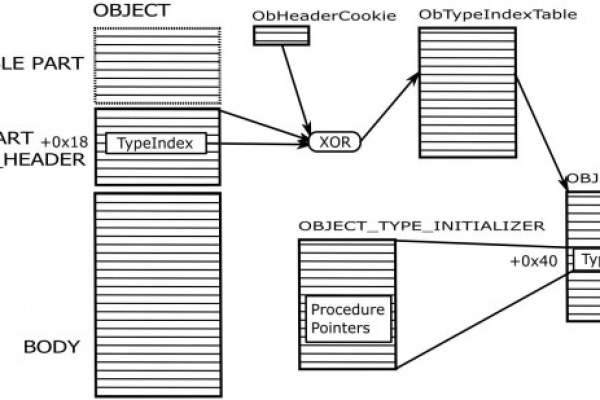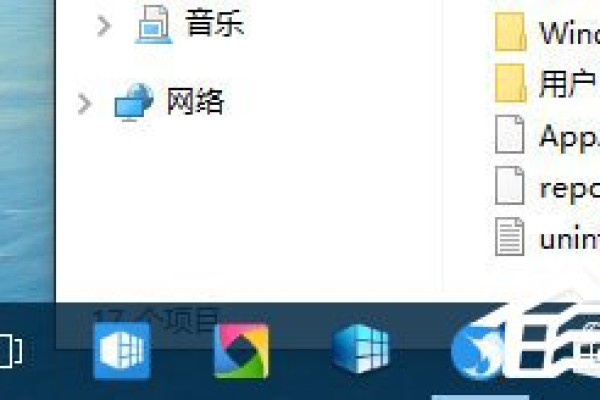Windows 7中简化任务栏的示例分析「win10任务栏简化」
- 行业动态
- 2023-11-16
- 4917
Windows 7中简化任务栏的示例分析
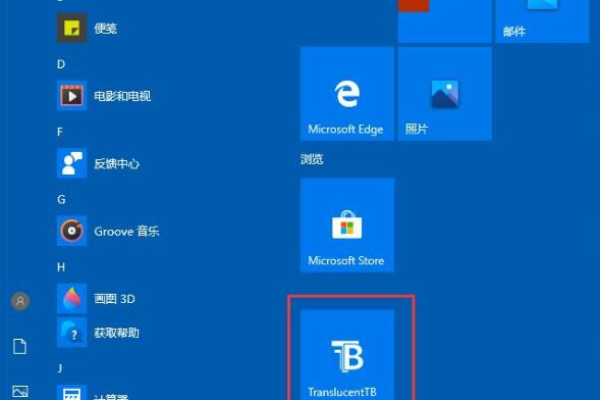
在Windows 7操作系统中,任务栏是用户与计算机进行交互的重要界面之一,通过任务栏,用户可以快速启动应用程序、切换窗口、查看系统通知等,随着用户安装的应用程序越来越多,任务栏上的工具栏和图标也会变得越来越拥挤,给用户带来不便,为了解决这个问题,Windows 7提供了一些简化任务栏的功能,下面将对这些功能进行示例分析。
1. 锁定任务栏位置
默认情况下,任务栏位于屏幕底部中央,但有时用户可能会误触或拖动任务栏,导致其位置发生变化,为了避免这种情况发生,用户可以锁定任务栏的位置,方法是右键点击任务栏空白处,选择“锁定任务栏”选项,任务栏就会固定在当前位置,无法被拖动。
2. 隐藏不常用的工具栏
Windows 7中有许多预装的工具栏,如“地址”、“链接”、“桌面”等,这些工具栏对于某些用户来说可能并不常用,占据了任务栏的空间,为了简化任务栏,用户可以将这些不常用的工具栏隐藏起来,方法是右键点击任务栏空白处,选择“工具栏”选项,然后取消勾选不需要的工具栏。
3. 自定义快速访问工具栏
快速访问工具栏位于任务栏左侧,用户可以将常用的应用程序快捷方式添加到其中,以便快速启动,默认情况下,快速访问工具栏只包含几个固定的快捷方式,如“文件夹”、“搜索”等,为了自定义快速访问工具栏,用户可以右键点击任务栏上的任何程序图标,选择“固定到任务栏”选项,该程序的快捷方式就会被添加到快速访问工具栏中。
4. 使用小图标显示
默认情况下,任务栏上的程序图标以大图标的形式显示,占用了较大的空间,为了简化任务栏,用户可以将程序图标以小图标的形式显示,方法是右键点击任务栏空白处,选择“属性”选项,然后在弹出的对话框中选择“使用小图标”选项,任务栏上的程序图标就会以小图标的形式显示,节省了空间。
5. 使用自动隐藏功能
用户希望在使用全屏应用程序时隐藏任务栏,以获得更大的工作空间,Windows 7提供了自动隐藏任务栏的功能,可以满足这一需求,方法是右键点击任务栏空白处,选择“属性”选项,然后在弹出的对话框中选择“自动隐藏任务栏”选项,当用户使用全屏应用程序时,任务栏会自动隐藏;当用户切换回非全屏应用程序时,任务栏会重新显示。
6. 使用Aero Peek预览功能
Aero Peek是Windows 7中的一个特色功能,可以让用户在不切换窗口的情况下预览其他打开的窗口,通过Aero Peek功能,用户可以快速找到需要的信息或应用程序,方法是将鼠标移动到任务栏的最左侧按钮上,稍作停留后,所有打开的窗口都会以缩略图的形式显示出来,用户可以通过点击缩略图来切换到相应的窗口。
7. 使用虚拟桌面功能
虚拟桌面是Windows 7中的一个高级功能,可以让用户创建多个独立的桌面环境,通过虚拟桌面功能,用户可以将不同的应用程序和文件分类放置在不同的桌面上,从而简化任务栏,方法是按下Win + Tab键,然后选择“新建桌面”选项,用户就可以在不同的桌面上打开不同的应用程序和文件。
8. 使用第三方软件优化任务栏
除了Windows 7自带的功能外,用户还可以使用第三方软件来优化任务栏,可以使用StartIsBack、RocketDock等软件来替换默认的任务栏和开始菜单;可以使用TaskbarX、Bins等软件来增强任务栏的功能;可以使用Start8、Start10等软件来模拟Windows 8/10的任务栏样式,这些软件可以帮助用户进一步简化和个性化任务栏。
问题与解答:
1. 如何解锁被锁定的任务栏?
答:右键点击任务栏空白处,选择“锁定任务栏”选项的对勾即可解锁被锁定的任务栏。
2. 如何恢复被隐藏的工具栏?
答:右键点击任务栏空白处,选择“工具栏”选项,然后勾选需要恢复的工具栏即可恢复被隐藏的工具栏。
3. 如何调整快速访问工具栏的位置?
答:右键点击快速访问工具栏中的任何程序图标,选择“从列表中移除”选项;然后右键点击需要添加的程序图标,选择“固定到任务栏”选项即可调整快速访问工具栏的位置。
4. 如何关闭自动隐藏功能?
答:右键点击任务栏空白处,选择“属性”选项;然后在弹出的对话框中取消勾选“自动隐藏任务栏”选项即可关闭自动隐藏功能。
本站发布或转载的文章及图片均来自网络,其原创性以及文中表达的观点和判断不代表本站,有问题联系侵删!
本文链接:http://www.xixizhuji.com/fuzhu/344959.html