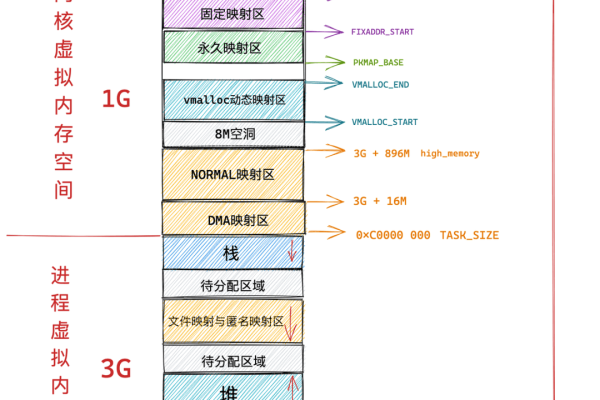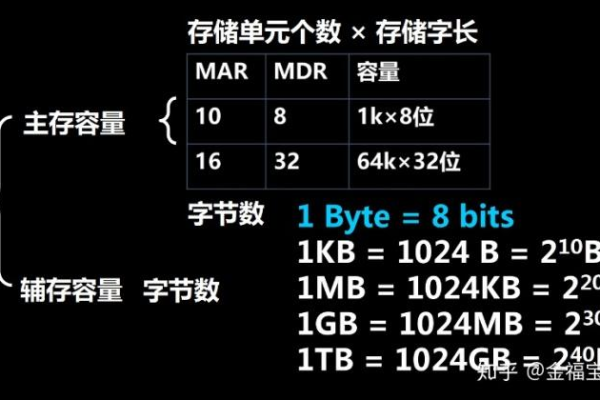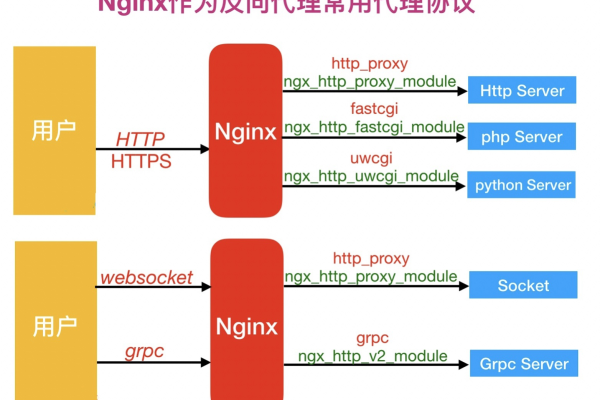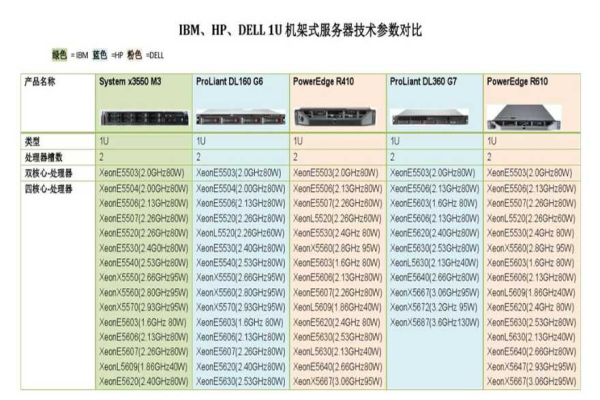dell linux 亮度调节
- 行业动态
- 2025-04-04
- 4
在Dell电脑上运行Linux系统时,调节屏幕亮度是一个常见的需求,以下是一些详细的方法和步骤来实现这一目标:
1、使用快捷键:
Dell笔记本通常配备了亮度调节快捷键,这是最直接且常用的方法,用户只需同时按住键盘上的Fn键和亮度调节键(通常是带有太阳图标的键),即可快速调整屏幕亮度,这种方法无需进入系统设置,操作简便快捷。
2、通过系统设置:
对于习惯使用鼠标和操作系统的用户,也可以通过系统设置来调节屏幕亮度,具体步骤为:点击屏幕右下角的通知图标,选择“所有设置”,然后依次进入“系统”→“显示”选项,在“亮度和颜色”部分,用户可以看到一个亮度滑块,通过拖动滑块即可调整屏幕亮度至满意水平。
3、使用终端命令:
在Linux系统中,用户还可以通过终端命令来调节屏幕亮度,需要查看本机最大亮度值,可以在终端中输入命令cat /sys/class/backlight/acpi_video0/max_brightness,输出将显示一个数字,表示最大亮度值。
可以通过设置文件/sys/class/backlight/acpi_video0/brightness的值来改变亮度,要将亮度设置为最大值的一半,可以输入命令sudo su -c "echo $(( $(cat /sys/class/backlight/acpi_video0/max_brightness) / 2 )) > /sys/class/backlight/acpi_video0/brightness"。
还可以使用xbacklight工具来调节亮度,首先需要安装该工具,然后在终端中输入命令xbacklight -set X(其中X为0到100之间的整数)来设置亮度百分比。

4、编辑配置文件:
在某些情况下,可能需要编辑配置文件来固定屏幕亮度,在Ubuntu系统中,可以编辑/etc/default/grub文件,找到GRUB_CMDLINE_LINUX_DEFAULT行,将其修改为GRUB_CMDLINE_LINUX_DEFAULT="quiet splash acpi_backlight=vendor",然后更新GRUB配置并重启系统。
5、使用第三方软件:
如果上述方法均无效或效果不佳,可以考虑使用第三方软件如ddcutil来调节屏幕亮度,这通常涉及编译源代码和安装软件包的过程。
6、检查硬件和驱动:
如果调节亮度的功能仍然无法使用,可能是由于硬件或驱动问题导致的,在这种情况下,建议检查显卡驱动是否正确安装并更新到最新版本,有时,更新BIOS也可能解决与亮度调节相关的问题。

以下是关于Dell Linux 亮度调节的两个常见问题及其解答:
1、问:如果Dell笔记本的Fn+亮度调节键无法工作,应该如何解决?
答:如果Fn+亮度调节键无法工作,可以尝试以下几种方法:
确保已正确安装并更新了系统的显卡驱动。
检查BIOS设置,确保其中没有禁用Fn键功能。
尝试在终端中使用xbacklight或ddcutil等工具来调节亮度。

如果问题依旧存在,可能是硬件故障或兼容性问题,建议联系Dell客服或专业技术人员寻求帮助。
2、问:在Linux系统中调节屏幕亮度后,重启电脑亮度又恢复到默认值怎么办?
答:如果在Linux系统中调节屏幕亮度后,重启电脑亮度又恢复到默认值,可以尝试以下方法:
编辑/etc/default/grub文件,添加或修改GRUB_CMDLINE_LINUX_DEFAULT="quiet splash acpi_backlight=vendor"这一行,然后更新GRUB配置并重启系统。
检查是否有其他程序或脚本在系统启动时重置了屏幕亮度设置,并相应地进行调整或禁用这些程序/脚本。
如果问题依旧存在,可能是系统或硬件方面的问题,建议进一步排查或寻求专业帮助。