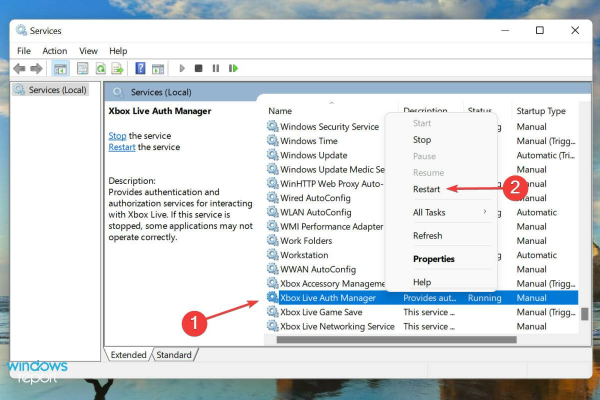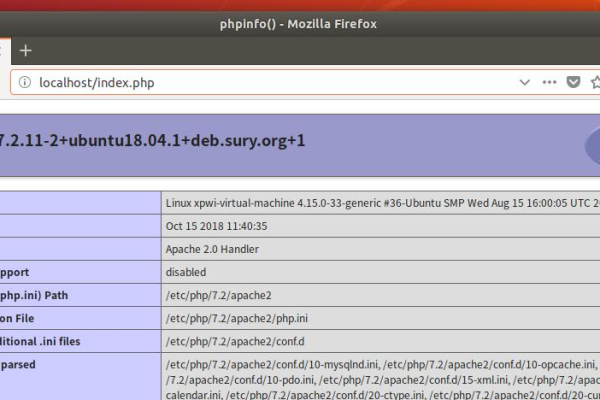如何在Windows 11中阻止应用程序后台运行?
- 行业动态
- 2024-09-23
- 4469
在Win11中,你可以通过任务管理器来禁止应用在后台运行。打开任务管理器,然后点击”详细信息”选项卡,找到你想要禁止后台运行的应用,右键点击并选择”结束任务”。这样,该应用就会停止在后台运行。
在Windows 11系统中,禁止应用在后台运行是用户管理和优化电脑性能的一个重要方面,正确地管理后台运行的应用可以帮助节省系统资源,延长电池寿命,并提升工作效率,下面将详细介绍如何在Windows 11中禁止应用在后台运行的方法:
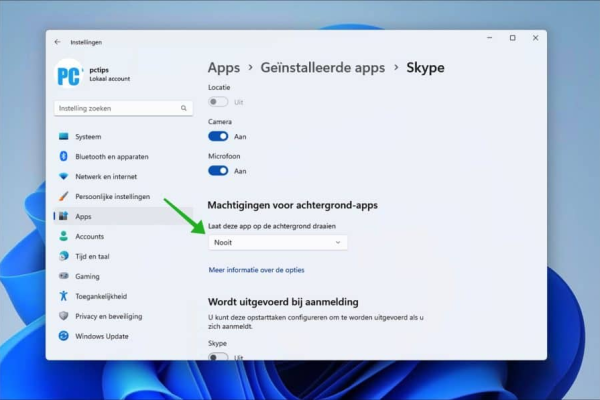
1、通过设置禁止特定应用程序在后台运行
访问应用设置:打开“设置”菜单,这可以通过在任务栏上点击放大镜图标或使用快捷键Win+I实现,在“设置”窗口中,点击“应用”选项,这将显示电脑中安装的所有应用程序及其相关设置。
修改后台运行权限:在应用设置界面,从列表中选择目标应用程序,点击它以进入该应用的详细设置页面,在这个页面中,你通常会找到“后台活动”或相似的选项,通过切换此选项,可以控制应用是否允许在后台运行。
2、通过电源和睡眠设置调整后台应用行为
调整电源优化设置:在“设置”中找到“系统”选项,然后选择“电源和睡眠”,这里你可以调整电脑的电源计划及睡眠设置,以优化能源使用和提高电池效率。
设置应用程序的电源优化:在“相关设置”下,你会看到“额外电源设置”,点击它后,选择“更改计划设置”,然后调整“关闭显示器和电脑休眠”设定,在“高级电源设置”中,你可以为特定的应用程序设定在电池节省模式下的行为,例如设置为“最低省电”来禁止它在后台运行。
3、利用隐私设置限制后台活动
访问隐私设置:在“设置”中选择“隐私”选项,你可以管理各种隐私相关的选项,包括摄像头、麦克风、位置信息以及应用权限等。
管理后台应用权限:在“隐私”设置中,找到“后台应用”选项,这里列出了所有可以在后台运行的应用,你可以关闭特定应用的后台活动权限,从而阻止它们在不使用时继续运行。
4、通过注册表编辑器全面控制后台应用
备份注册表:在更改注册表之前,强烈建议先进行备份,这是因为不当的修改可能会导致系统不稳定或出现其他问题。
打开注册表编辑器:通过运行窗口(Win+R),输入regedit访问注册表编辑器,你需要谨慎行事,因为错误的修改可能导致系统问题。
修改注册表项:导航到HKEY_LOCAL_MACHINESOFTWAREPoliciesMicrosoftWindowsBackgroundTasks,并添加相应的项来控制后台任务,你可以创建一个DWORD值AllowedBackgroundTasks,并将其设置为0以禁止所有应用在后台运行,需要注意的是,这一操作可能影响系统和应用程序的正常运行,因此请确保你清楚每一步的影响。
在禁止应用在后台运行时,需要特别注意以下几点:
确保你完全了解每个设置和注册表更改的后果,一些关键系统进程可能需要在后台运行以确保系统稳定性和更新。
经常检查和更新你的操作系统,因为新的更新可能包含对后台管理功能的改进。
禁止应用在Windows 11后台运行是一个多步骤的过程,涉及多个系统设置和工具,通过上述方法的介绍和实施,用户可以有效控制应用的后台活动,优化电脑性能,并增强隐私保护,进行这些操作时应当小心谨慎,避免影响系统的关键功能。
本站发布或转载的文章及图片均来自网络,其原创性以及文中表达的观点和判断不代表本站,有问题联系侵删!
本文链接:https://www.xixizhuji.com/fuzhu/343838.html