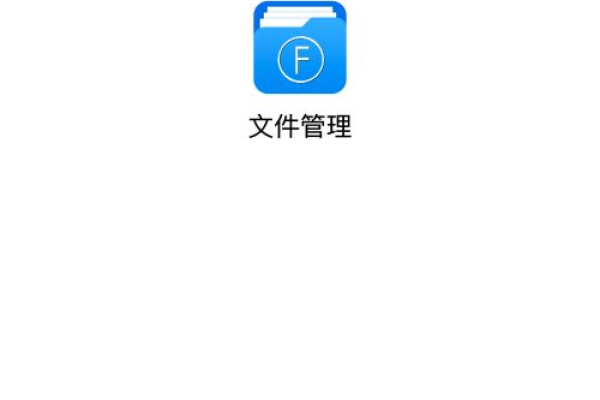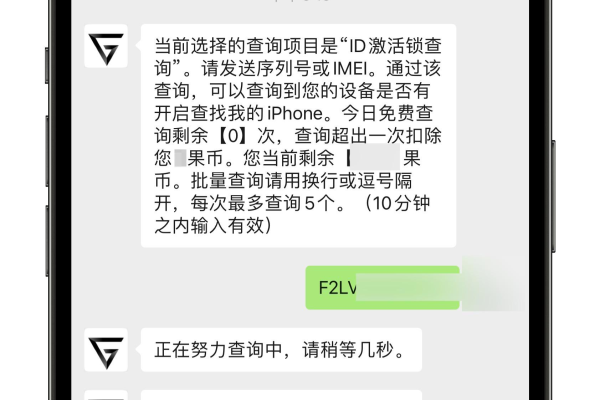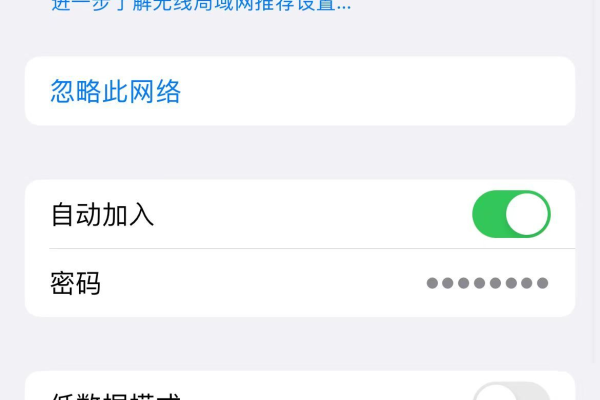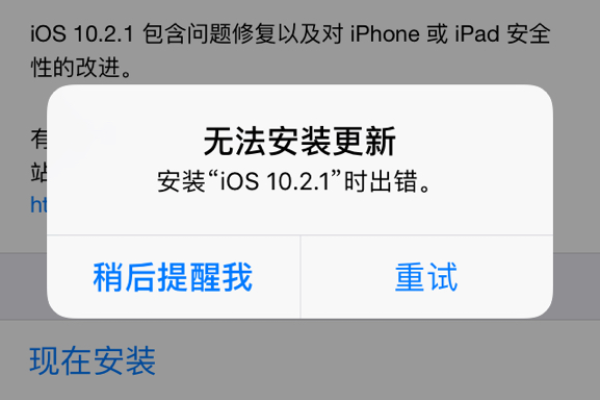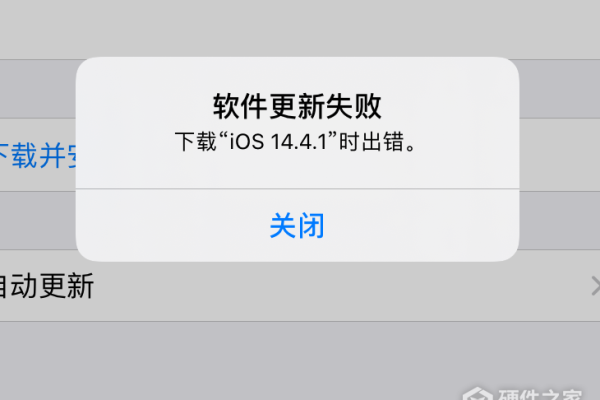如何辨别苹果手机版本型号
- 行业动态
- 2024-05-06
- 2
辨别苹果手机版本涉及检查设备的型号、软件版本以及通过外观和功能上的差异来识别,以下是一些详细的步骤和技巧:
1、查看设备型号
打开「设置」应用。
进入「通用」。
选择「关于本机」。
查找「型号名称」和「型号」,型号会展示如“iPhone 12”, “iPhone 12 Pro”等,而型号则会是一个以字母开头的字符串,MB426LL/A”。
2、检查序列号
在「关于本机」中也可以找到「序列号」,通过序列号可以在苹果官网的服务与支持覆盖查询页面输入,进一步确认设备的具体型号和购买信息。
3、软件版本
同样在「设置」中的「关于本机」,可以看到「版本号」,点击进去后可以看到当前安装的iOS系统版本。
4、外观差异

不同型号的iPhone在摄像头布局、屏幕尺寸、机身设计等方面有所区别,iPhone 12系列有直角边框设计,而iPhone 11系列则采用圆润边框。
5、功能特性
某些型号的iPhone具备特有的功能,比如iPhone X及以上型号支持Face ID面部识别,而较早型号可能仅支持Touch ID指纹识别。
6、配件和包装盒
原装盒子和配件通常带有型号信息,检查这些可以辅助确认手机版本。
7、使用第三方工具
可以利用第三方应用程序或服务来检测设备信息,它们能够提供更详尽的设备规格和状态信息。
8、更新与兼容性

检查设备是否能够安装最新版本的iOS系统,通常,较旧的型号可能无法安装最新的操作系统。
9、IMEI 号码
通过拨号盘输入 *#06# 可以查看设备的IMEI号码,这也可以用于验证手机的网络锁定状态和原始购买地区。
10、访问苹果官方支持
如果以上方法都不能确定设备版本,可以直接联系苹果官方支持获取帮助。
相关问题与解答:
Q1: 我怎么知道我的iPhone是不是最新型号?
A1: 可以通过「设置」>「通用」>「关于本机」中的「型号名称」来查看你的iPhone是否是最新型号,对照苹果官网上的产品列表也能帮助你确认。

Q2: 如果我忘记了我的iPhone具体是哪个版本,有什么快速的方法可以检查吗?
A2: 你可以通过查看手机的外观特征,如摄像头布局和边框设计,或者通过「设置」里的「关于本机」查看「型号名称」和「型号」来快速判断。
Q3: 如何知道我的iPhone是否支持最新的iOS系统?
A3: 前往「设置」>「通用」>「关于本机」,查看「软件更新」项,如果有可用的更新,你可以下载并安装,如果设备不再支持最新系统,此处将不会显示更新选项。
Q4: 为什么在不同国家购买的同一型号iPhone功能有所不同?
A4: 不同地区的运营商和技术规范可能导致即使是同一款iPhone在不同国家的功能有所差异,比如某些地区可能不支持某些频段的LTE网络或拥有特定的NFC功能等。