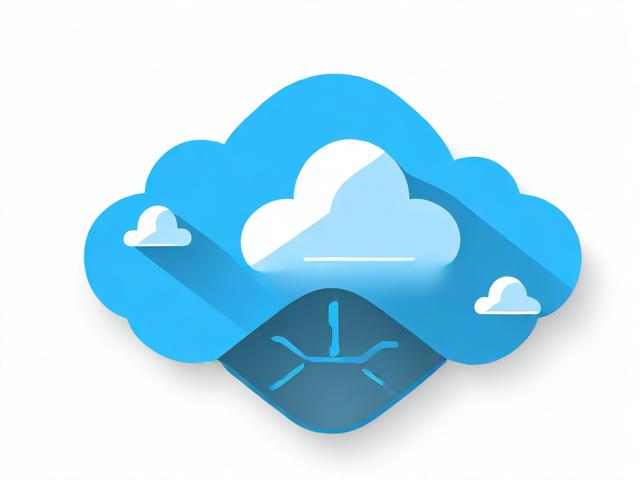dell 重装linux
- 行业动态
- 2025-04-03
- 2
在戴尔电脑上重装Linux系统,可以按照以下步骤进行:
1、准备工作
备份数据:确保你已经备份了所有重要数据,因为重装系统会清除硬盘上的所有内容。
下载Linux发行版:从官方网站下载你想要安装的Linux发行版ISO文件,如Ubuntu、Fedora、Debian等。
创建启动盘:使用工具(如Rufus)将ISO文件烧录到USB驱动器中,制作成可启动的安装盘。
2、进入BIOS设置
重启电脑:将制作好的USB启动盘插入电脑,然后重启。
进入BIOS:在开机过程中,根据屏幕提示按下相应的键(通常是F2、F12、Del等)进入BIOS设置界面,不同型号的戴尔电脑进入BIOS的按键可能不同,你可以在开机时留意屏幕底部的提示信息。
设置启动顺序:在BIOS中找到“Boot”或“Startup”选项,将USB设备设置为第一启动项,这样可以确保电脑从USB启动盘启动。
保存并退出:设置完成后,保存更改并退出BIOS。
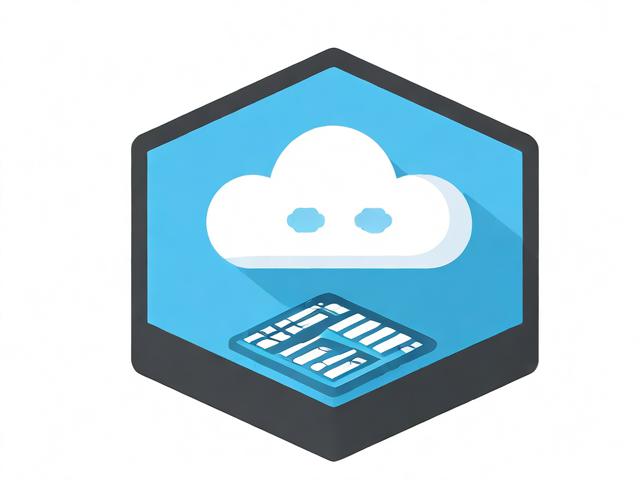
3、开始安装
启动安装程序:电脑从USB启动盘启动后,会出现Linux安装界面,选择“Install”或“Install Linux”等选项开始安装过程。
选择语言:在安装向导的第一步,选择你偏好的语言,然后点击“Continue”。
选择键盘布局:选择适合你的键盘布局。
选择安装类型:你可以选择“Automatic installation”(自动安装)让安装程序自动分区和安装必要的软件,或者选择“Manual installation”(手动安装)来自定义分区和其他设置,对于大多数用户来说,自动安装是一个更简单的选择。
选择磁盘:如果选择了手动安装,你需要选择安装Linux的磁盘,确保你选择的是正确的磁盘,以免误删数据。
创建分区:如果你选择了手动安装,还需要创建所需的分区,通常包括根分区(/)、交换分区(swap)等。

设置用户信息:输入计算机名、用户名和密码等信息。
安装过程:点击“Install”开始实际的安装过程,这个过程可能需要一些时间,具体取决于你的系统性能和所选的组件。
4、配置系统
更新系统:安装完成后,第一次启动系统时,建议立即更新系统以获取最新的安全补丁和软件包,打开终端并运行以下命令:
sudo apt update && sudo apt upgrade
安装驱动:根据你的硬件配置,你可能还需要安装额外的驱动程序,特别是显卡和无线网卡驱动,你可以使用系统的硬件驱动管理工具来检查和安装这些驱动。
安装常用软件:根据需要安装常用的应用程序和开发工具,你可以使用以下命令安装一些基本的软件包:
sudo apt install vim git curl
5、后续操作

检查网络连接:确保你的网络连接正常,以便能够访问互联网和在线资源。
享受新系统:现在你可以开始享受你的新Linux系统了!探索不同的桌面环境、安装你喜欢的应用程序,并根据个人喜好进行定制。
以下是关于重装Linux系统的两个常见问题及解答:
1、如何在戴尔电脑上进入BIOS设置?
答:在开机过程中,根据屏幕提示按下相应的键(通常是F2、F12、Del等)即可进入BIOS设置界面,不同型号的戴尔电脑进入BIOS的按键可能不同,你可以在开机时留意屏幕底部的提示信息。
2、安装Linux系统时如何选择分区方案?
答:在安装Linux系统时,你可以选择自动分区或手动分区,自动分区让安装程序自动为你分配磁盘空间,适合初学者;而手动分区则允许你更精细地控制每个分区的大小和用途,适合有一定经验的用户,无论选择哪种方式,都要确保为系统文件、用户数据和交换空间分配足够的磁盘空间。