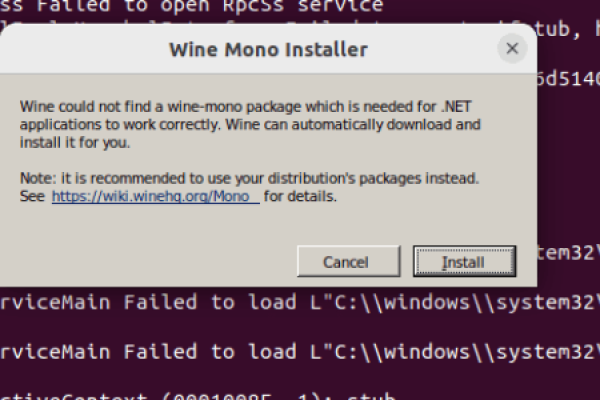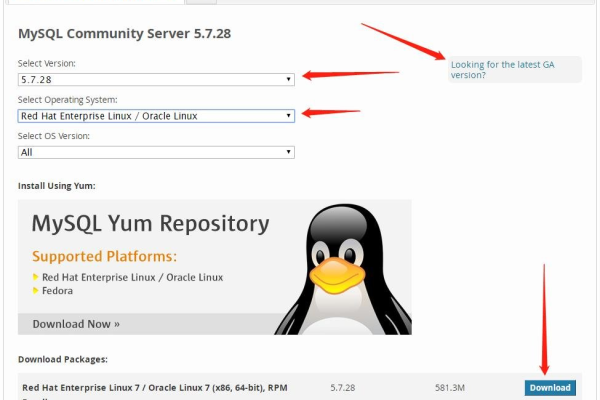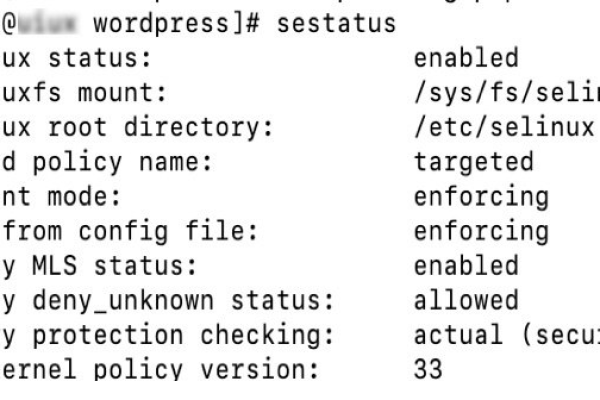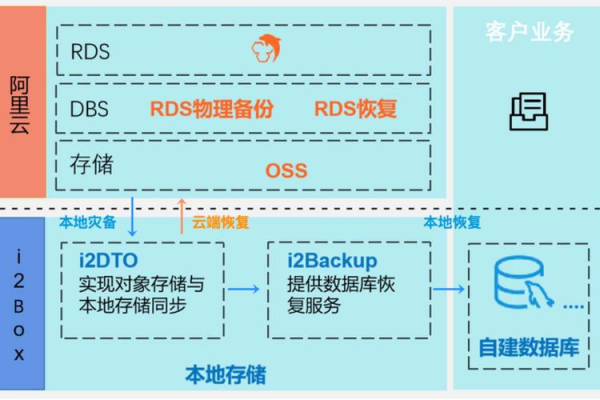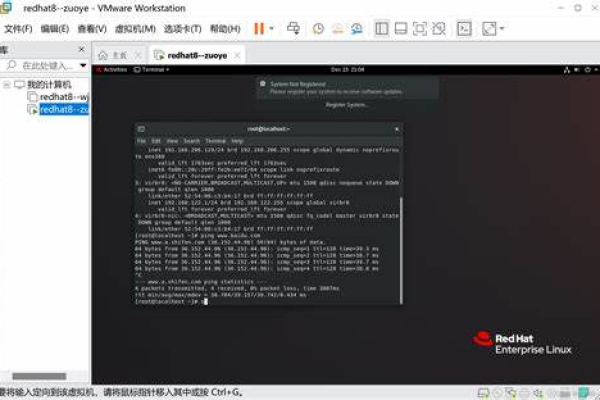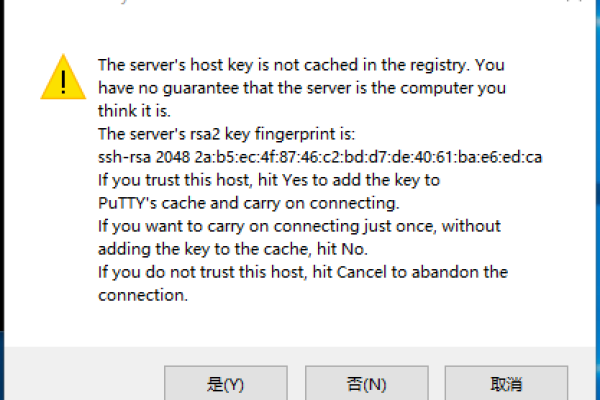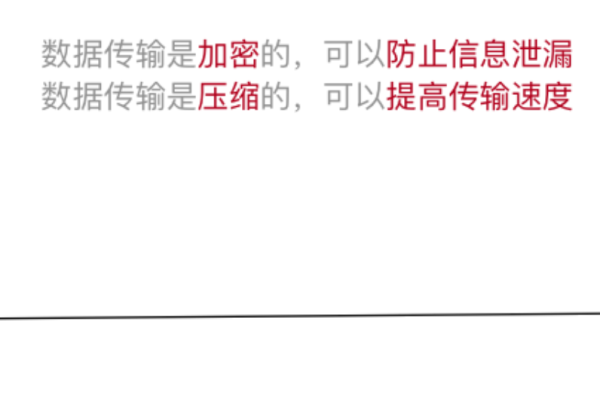如何使用WinSCP成功连接并管理Linux服务器?
- 行业动态
- 2024-11-23
- 4400
要使用WinSCP连接到Linux服务器,首先需要下载并安装 WinSCP软件。然后打开WinSCP,输入Linux服务器的IP地址、用户名和密码,点击登录即可连接。
WinSCP连接Linux
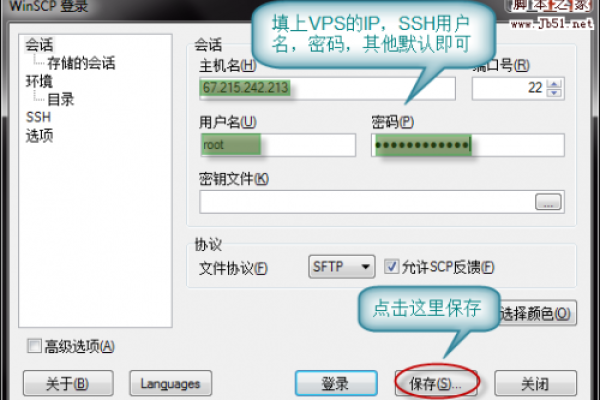
WinSCP是一款基于SSH(Secure Shell)协议的免费开源图形化文件传输工具,广泛应用于Windows和Linux系统之间的文件操作,本文将详细介绍如何使用WinSCP连接Linux系统,涵盖安装、配置以及常见问题解决方法。
一、准备工作
在使用WinSCP之前,需要确保以下几点:
1、Linux系统已开启SSH服务:SSH服务是WinSCP进行远程连接的基础,因此必须在目标Linux系统上启动该服务。
2、获取Linux系统的IP地址:通过命令ifconfig或者ip addr查看Linux服务器的IPv4地址。
3、拥有Linux系统的用户名和密码:用于登录验证。
二、安装WinSCP
WinSCP的安装过程非常简单,只需从其官方网站下载最新版本的安装包并按照提示进行安装即可,具体步骤如下:
1、打开浏览器,访问WinSCP官方网站。
2、点击“Download”按钮,选择适合自己系统的版本下载。
3、下载完成后,运行安装程序,按照默认设置点击“Next”直至完成安装。
三、使用WinSCP连接Linux
1. 启动WinSCP
安装完成后,可以通过以下几种方式启动WinSCP:
点击桌面快捷方式。
在开始菜单中找到WinSCP。
通过命令行输入winscp.exe。
2. 配置连接参数
首次使用时,需要进行基本的配置:
主机名:输入Linux服务器的IP地址或主机名。
端口号:默认为22。
用户名:输入用于登录Linux系统的用户名。
密码:输入对应的密码。
文件协议:通常选择SCP或SFTP。
填写完毕后,点击“登录”按钮进行连接。
3. 成功连接后的操作
连接成功后,界面会分为左右两个部分:
左侧窗口显示本地计算机的文件系统。
右侧窗口显示远程Linux系统的文件系统。
用户可以通过拖拽的方式方便地在两个窗口之间传输文件,还可以右键单击文件或文件夹来进行复制、删除等操作。
四、常见问题及解决方法
1. 连接失败
如果无法连接到Linux系统,可能是由于以下几个原因造成的:
SSH服务未启动:登录Linux服务器,输入命令service ssh status检查SSH服务状态,如果未运行则输入service ssh start启动服务。
防火墙设置:确保Linux服务器上的防火墙允许端口22通过,可以使用命令iptables -L查看当前规则,必要时添加新的规则。
网络问题:检查客户端与服务器之间的网络连接是否正常,尝试ping通对方的IP地址。
2. 权限不足
当遇到“Permission denied (publickey)。”错误时,通常是因为当前用户没有权限访问指定的目录或文件,此时可以尝试切换到一个具有更高权限的用户账户重新尝试连接。
3. 连接超时
连接超时可能是由于网络不稳定引起的,建议检查网络状况,或者尝试以下解决方案:
增加WinSCP的超时时间设置。
在Linux服务器上调整SSHD的相关配置,例如修改/etc/ssh/sshd_config文件中的TCPKeepAlive yes选项。
五、高级功能
除了基本的文件传输功能外,WinSCP还提供了许多高级特性,如脚本支持、同步浏览等,可以帮助用户更高效地完成任务,用户可以编写批处理脚本自动化日常的文件备份工作;利用同步浏览功能保持本地与远程目录结构一致等。
WinSCP作为一款强大的远程文件管理工具,不仅简化了Windows与Linux之间的文件交互过程,也为系统管理员提供了极大的便利,通过上述介绍,相信读者已经掌握了如何使用WinSCP连接Linux系统的基本方法,并能根据实际情况灵活应对可能出现的问题,希望本文能够对大家有所帮助!
以上内容就是解答有关“winscp连接linux”的详细内容了,我相信这篇文章可以为您解决一些疑惑,有任何问题欢迎留言反馈,谢谢阅读。
本站发布或转载的文章及图片均来自网络,其原创性以及文中表达的观点和判断不代表本站,有问题联系侵删!
本文链接:http://www.xixizhuji.com/fuzhu/342959.html