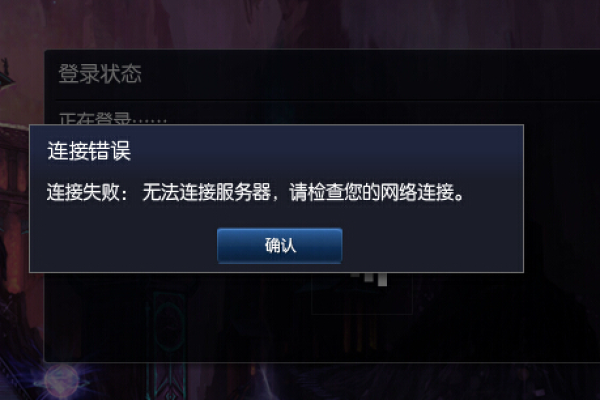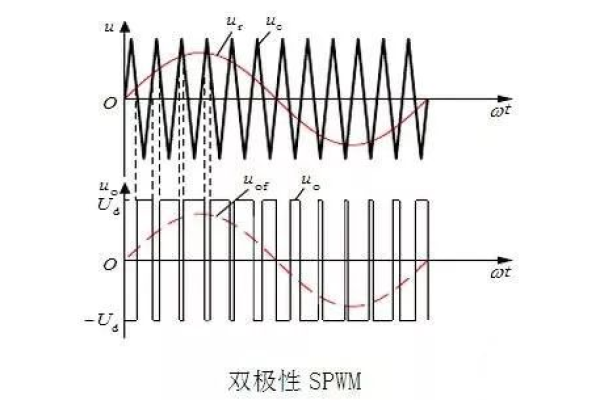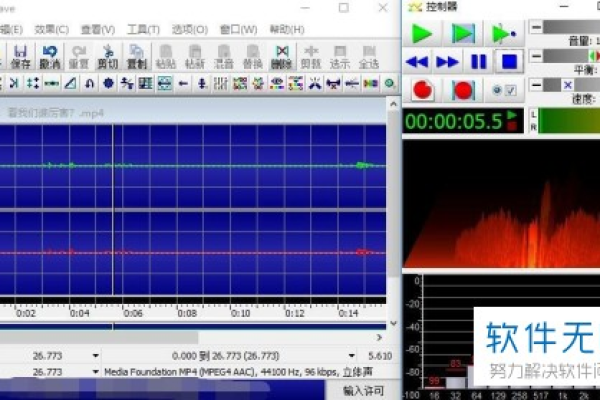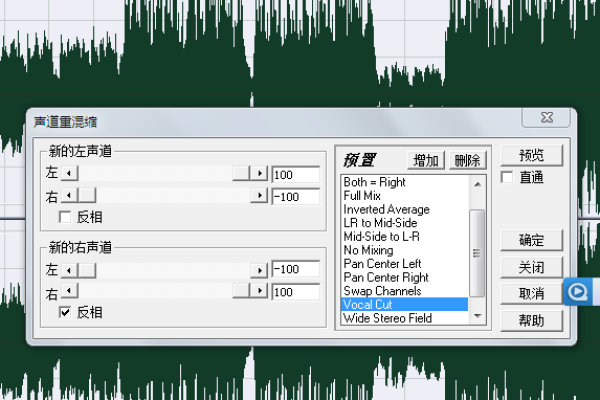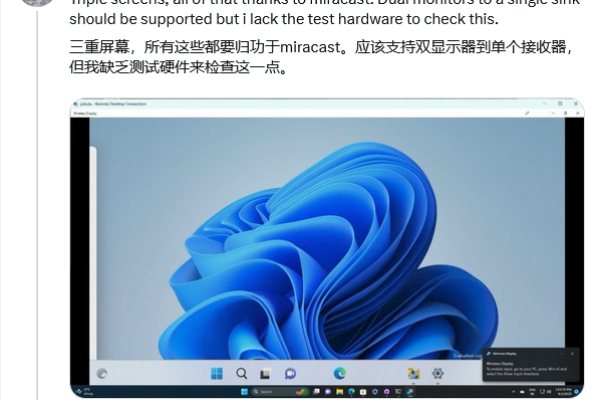win10 dwm.exe 系统错误
- 行业动态
- 2023-12-29
- 4962
dwm.exe是微软公司为其Windows操作系统定义的系统进程,它是一个系统文件。 dwm是Desktop Window Manage的缩写,在系统中描述为:桌面窗口管理器,在默认设置下dwm.exe会随系统自动启动并一直运行,此进程的功能可以使操作系统上显示的各种窗口图形效果更美观,视觉使用体验更好。 通常情况下,当系统文件损坏或故障;遭到反面软件的攻击;Windows资源管理器崩溃时,可能会出现这一错误。
dxgmms2.sys BSOD错误是Windows 10计算机上一个常见的蓝屏死机问题,这个问题通常与DirectX Graphics Media Server (DXGMMS)相关,可能是由于损坏的或过时的文件导致的,在本文中,我们将介绍如何修复Windows 10计算机上的dxgmms2.sys BSOD错误。
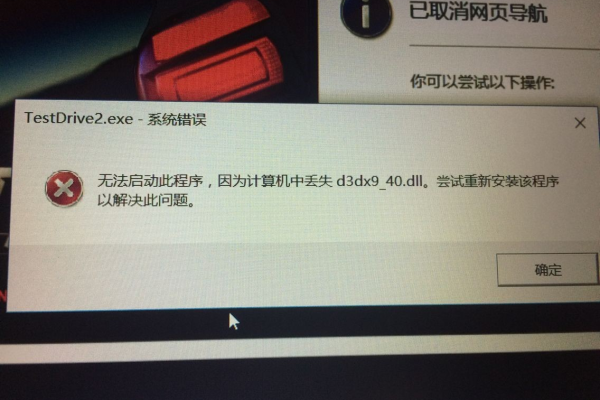
诊断问题
1、1 检查系统日志
要诊断dxgmms2.sys BSOD错误,首先需要查看系统日志,按下Win + X键,然后选择“事件查看器”,在事件查看器中,展开“Windows日志”>“应用程序”,然后在列表中查找与DirectX相关的错误事件,这些事件可能包含有关问题的详细信息,如错误代码和设备驱动程序名称。
1、2 使用系统文件检查器(SFC)扫描
系统文件检查器(SFC)是一个内置工具,用于检查和修复Windows系统中的受损或过时文件,要使用SFC扫描,请按照以下步骤操作:
a. 打开命令提示符(以管理员身份运行)。
b. 在命令提示符中输入以下命令并按Enter键:
sfc /scannow
c. 等待SFC扫描完成,这可能需要几分钟的时间,完成后,重新启动计算机并检查是否仍然出现dxgmms2.sys BSOD错误。
修复方法
2、1 卸载并重新安装DirectX组件
如果dxgmms2.sys BSOD错误与DirectX组件有关,可以尝试卸载并重新安装它们,以下是在Windows 10中卸载和重新安装DirectX组件的步骤:
a. 打开“设置”应用。
b. 点击“应用”。
c. 在左侧菜单中选择“可选功能”。
d. 在右侧列表中找到“DirectX”,然后点击“更改”按钮。
e. 在弹出的窗口中,取消选中与DirectX相关的复选框,然后点击“确定”。
f. 重启计算机后,再次尝试访问可能导致dxgmms2.sys BSOD错误的网站或应用程序,如果问题仍然存在,请继续进行下一步。
修复DLL文件
3、1 下载最新的DirectX文件包
要修复缺失或损坏的DLL文件,可以尝试下载最新的DirectX文件包,这些文件包可以从微软官方网站下载,请注意,您需要根据您的操作系统和已安装的DirectX版本选择正确的文件包,如果您使用的是64位Windows 10操作系统,则需要下载64位的DirectX文件包。
3、2 安装最新版本的DirectX
下载完成后,双击下载的压缩文件以解压缩它,然后导航到解压缩后的文件夹中的“setup.exe”文件所在的子文件夹,在此文件夹中找到名为“x64”或“x86”的文件夹(取决于您的操作系统),然后打开它,将其中的“d3dcompiler_47.dll”、“d3dx9_43.dll”、“d3dx10_43.dll”、“d3dx11_43.dll”等DLL文件复制到C:WindowsSystem32(对于64位Windows)或C:WindowsSysWOW64(对于32位Windows)文件夹中,覆盖现有的同名DLL文件(如果有),重新启动计算机以使更改生效。
其他建议和解答
4、1 确保显卡驱动程序是最新的
确保您的计算机上安装了最新的显卡驱动程序,过时的驱动程序可能会导致与dxgmms2.sys BSOD错误相关的问题,您可以在显卡制造商的官方网站上找到最新的驱动程序。
4、2 禁用第三方杀毒软件和防火墙
某些第三方杀毒软件和防火墙可能会干扰Windows系统的正常运行,导致dxgmms2.sys BSOD错误,在尝试修复问题之前,建议暂时禁用这些软件,然后重新启动计算机以查看问题是否得到解决,如果问题仍然存在,请考虑更换其他杀毒软件或防火墙。
本站发布或转载的文章及图片均来自网络,其原创性以及文中表达的观点和判断不代表本站,有问题联系侵删!
本文链接:http://www.xixizhuji.com/fuzhu/341872.html