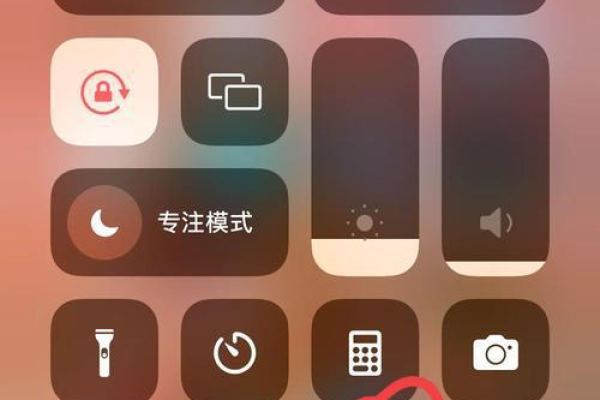如何在Windows 10上录制屏幕和音频
- 行业动态
- 2023-12-28
- 3096
您可以使用Windows 10自带的“游戏栏”来录制屏幕和音频。以下是步骤:,,1. 点击屏幕左下角的Windows图标,然后点击设置按钮,进入Win10设置界面。,2. 点击游戏栏,按Win+G组合键,打开游戏栏。,3. 勾选“是”,打开游戏录制界面。,4. 点击开始按钮就可以录制屏幕了。,,如果您需要录制带声音的视频,可以使用第三方软件,例如QQ录屏、QVE屏幕录制软件等。
简介
屏幕录制是一项非常实用的功能,它可以帮助用户记录电脑上的操作过程、软件演示、游戏实况等,在Windows 10操作系统中,我们可以使用内置的“Xbox Game Bar”或者第三方软件来实现屏幕录制和音频录制,本文将详细介绍如何在Windows 10上录制屏幕和音频,并提供一些常见问题与解答。
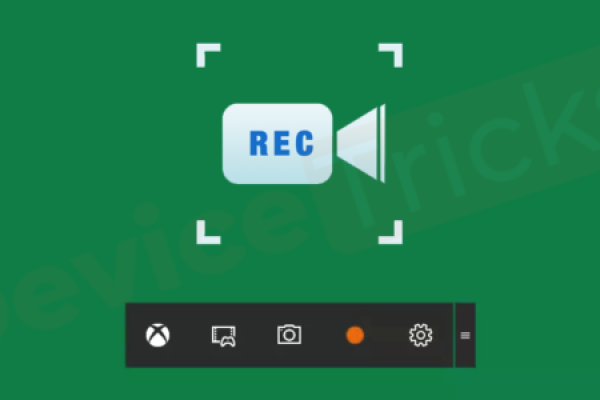
使用Xbox Game Bar录制屏幕和音频
1、打开Xbox Game Bar
按下Win + G键,可以快速打开或关闭Xbox Game Bar,如果之前没有打开过Xbox Game Bar,需要先在设置中启用它。
2、开始录制
在Xbox Game Bar中,点击右侧的“录制”按钮(一个带箭头的圆形),开始录制屏幕和音频,录制过程中,鼠标指针会变成一个摄像机图标,表示正在录制,要停止录制,再次点击“录制”按钮即可。
3、保存录制文件
录制完成后,点击“停止”按钮,系统会提示你保存录制文件的位置,默认情况下,文件会保存在“我的文档”>“视频”>“Xbox Game Bar”文件夹中,你可以将文件另存为MP4格式,以便在其他设备上观看。
使用第三方软件录制屏幕和音频
除了使用Xbox Game Bar之外,我们还可以使用一些第三方软件来实现屏幕和音频的录制,以下是两个常用的免费软件:OBS Studio和Camtasia。
1、OBS Studio
OBS Studio是一款免费、开源的录屏软件,支持Windows、Mac和Linux操作系统,下载地址:https://obsproject.com/downloads
安装并运行OBS Studio后,点击左下角的“+”号,选择“显示捕获”选项卡,在这里,你可以设置显示器分辨率、帧率等参数,然后点击右下角的“确定”按钮,OBS Studio会自动添加一个名为“Capture”的窗口,接下来,点击“开始录制”按钮,开始录制屏幕和音频,要停止录制,点击“停止”按钮即可,录制完成后,文件会保存在你的默认下载文件夹中。
2、Camtasia
Camtasia是一款专业的屏幕录制和视频编辑软件,有付费版和免费版(Screen Recorder),下载地址:https://www.camtasia.com/downloads/screen-recorder
安装并运行Camtasia Screen Recorder后,点击左上角的“新建项目”按钮,创建一个新的项目,在项目设置中,你可以输入项目名称、保存位置等信息,然后点击“添加音频轨道”按钮,添加音频录制设备,接下来,点击“添加视频轨道”按钮,添加视频录制设备,点击左下角的“开始录制”按钮,开始录制屏幕和音频,要停止录制,点击红色方框旁边的红色圆圈按钮即可,录制完成后,你可以对视频进行编辑和导出。
相关问题与解答
1、如何在录制过程中隐藏窗口?
在OBS Studio中,你可以在“显示捕获”选项卡中勾选“无边框模式”,这样,在录制过程中,窗口将不会显示在屏幕上,而在Camtasia Screen Recorder中,你可以在设置中选择“隐藏任务栏和通知区域”。
2、如何在录制过程中保持桌面整洁?
在OBS Studio中,你可以在“显示捕获”选项卡中勾选“只捕获当前活动窗口”,这样只会录制当前活动的窗口内容,而在Camtasia Screen Recorder中,你可以在设置中选择“仅捕获指定应用程序窗口”,并输入你想要录制的应用程序的名称或窗口标题。
3、如何在录制过程中录入麦克风声音?
在OBS Studio中,你需要确保已经添加了麦克风设备,然后在“设置”菜单中选择“音频设备”,勾选“启用立体声混音”,这样,麦克风的声音就会被录入到录制文件中,而在Camtasia Screen Recorder中,你需要确保已经添加了麦克风设备,并在设置中选择“麦克风阵列”,勾选“启用麦克风阵列”,这样,麦克风的声音就会被录入到录制文件中。
本站发布或转载的文章及图片均来自网络,其原创性以及文中表达的观点和判断不代表本站,有问题联系侵删!
本文链接:http://www.xixizhuji.com/fuzhu/341840.html