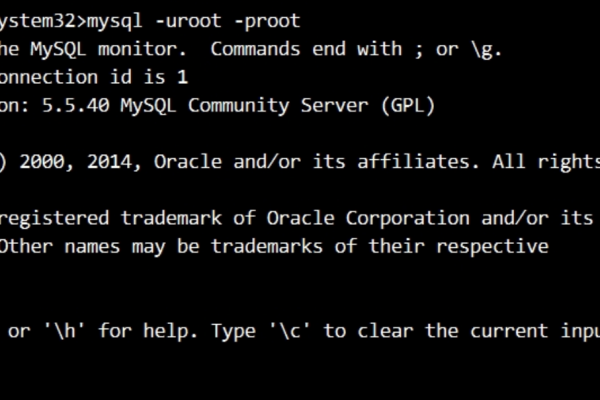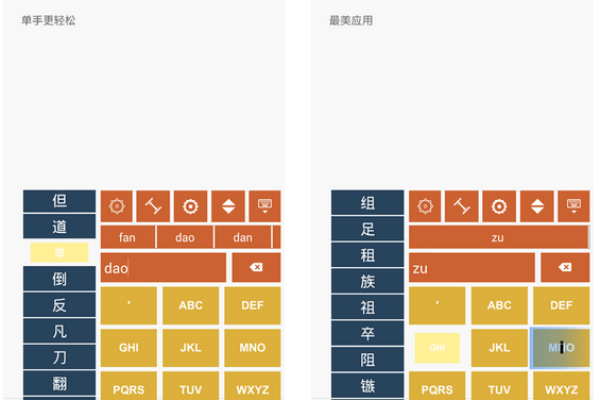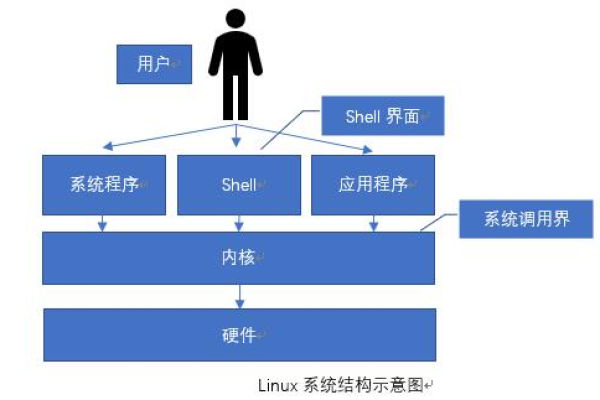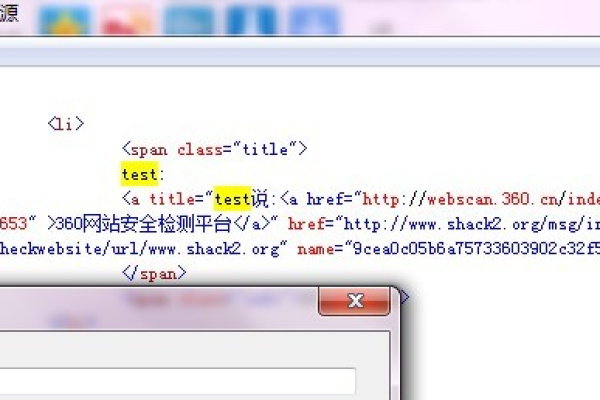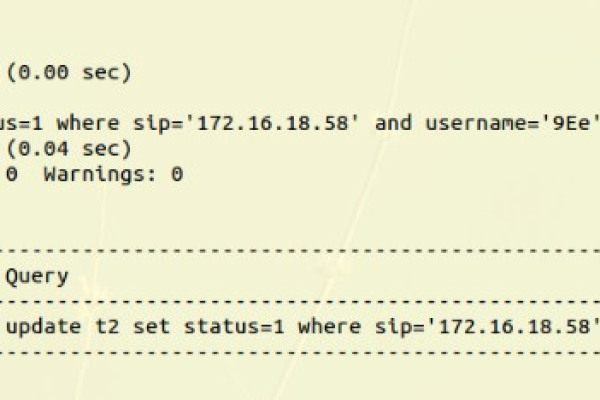win10创建转储文件失败蓝屏卡死
- 行业动态
- 2023-12-28
- 1
您好,这个问题可能是由于系统文件损坏或者驱动更新和第三方软件冲突导致的。您可以尝试使用以下命令检查您的系统文件:在管理员命令提示符下键入以下命令:sfc /SCANNOW,如果检查到问题,但无法修复,你看看有使用下面的命令:Dism /Online /Cleanup-Image /ScanHealth这条命令将扫描全部系统文_由于在创建转储期间出错,创建转储文件失败。
什么是蓝屏死机?
蓝屏死机(Blue Screen of Death,简称BSOD)是Windows操作系统在遇到严重错误时的一种标准反馈方式,当系统无法正常运行时,屏幕会变成蓝色,并显示一条错误信息和一条进度条,表示正在尝试解决问题,这种现象通常会导致用户的数据丢失或系统损坏。
为什么需要创建转储文件?
创建转储文件(也称为“dump文件”)是一种在程序崩溃时收集系统状态信息的方法,这些信息可以帮助开发人员诊断问题,找出导致程序崩溃的原因,在Windows 10中,可以通过配置“自动记录”功能来创建转储文件。
如何配置Windows 10以在蓝屏死机上创建转储文件?
以下是在Windows 10中配置自动记录功能的步骤:
1、打开“设置”应用,点击“更新和安全”,然后选择“恢复”。
2、在左侧菜单中,点击“高级启动”。
3、在“高级启动”页面中,点击“立即重启”。
4、在弹出的“重启”窗口中,点击“故障排除”。
5、点击“高级选项”,然后选择“自动记录设置”。
6、在“自动记录设置”页面中,可以启用或禁用自动记录功能,要启用自动记录功能,请勾选“保存所有用户的自动记录信息(包括内核信息和应用程序信息)”选项,要禁用自动记录功能,请取消勾选此选项。
7、如果需要自定义自动记录文件的位置和大小限制,请分别调整“自动记录文件的最大大小(MB)”和“自动记录文件的最大数量”字段,完成后,点击“确定”。
8、系统将重新启动,在此过程中,请勿关闭计算机或中断电源,完成重启后,自动记录功能将开始生效。
9、若要查看已创建的转储文件,请按照以下步骤操作:
a. 打开“事件查看器”,点击“操作”>“管理工具”>“事件查看器”。
b. 在左侧导航栏中,展开“Windows日志”>“应用程序”。
c. 在右侧窗口中,可以查看所有应用程序的事件列表,如果有关于蓝屏死机的事件,它们的详细信息将包含在转储文件中。
相关问题与解答
Q1:如何在Windows 10中禁用自动记录功能?
A1:要禁用自动记录功能,请按照本文中的第3步操作,取消勾选“保存所有用户的自动记录信息(包括内核信息和应用程序信息)”选项,完成后,点击“确定”。
Q2:如何解决因驱动程序问题导致的蓝屏死机?
A2:要解决因驱动程序问题导致的蓝屏死机,可以尝试以下方法:
a. 卸载最近安装的或疑似有问题的驱动程序。
b. 使用设备管理器检查硬件设备是否存在问题或需要更新的驱动程序。
c. 运行系统文件检查器(SFC)扫描以修复系统文件中的已知问题。
d. 如果问题仍然存在,可以考虑重装操作系统。
Q3:如何从转储文件中恢复数据?
A3:要从转储文件中恢复数据,可以使用第三方数据恢复软件,如Recuva、EaseUS Data Recovery Wizard等,这些软件通常能够识别并恢复转储文件中的大部分数据,但请注意,由于转储文件可能已经损坏或被破坏,因此无法保证100%的数据恢复成功率。
本站发布或转载的文章及图片均来自网络,其原创性以及文中表达的观点和判断不代表本站,有问题联系侵删!
本文链接:https://www.xixizhuji.com/fuzhu/341775.html