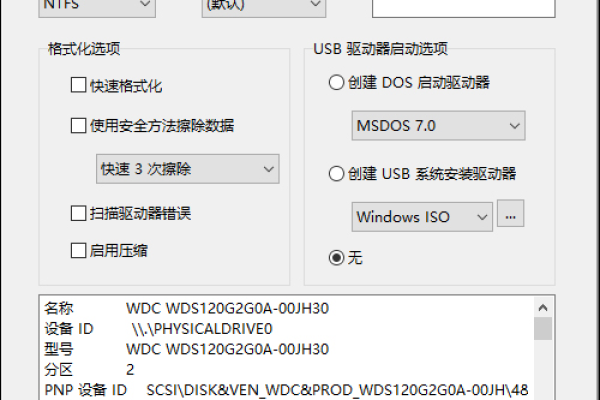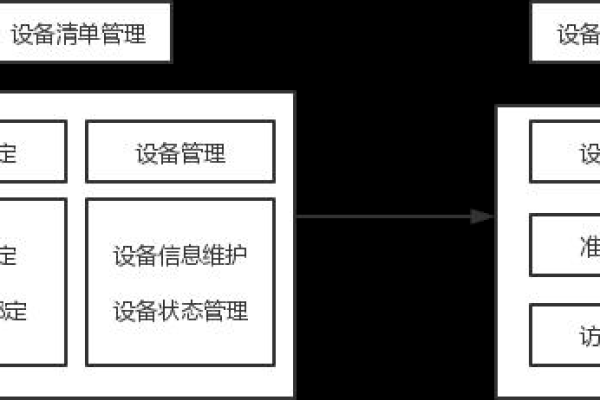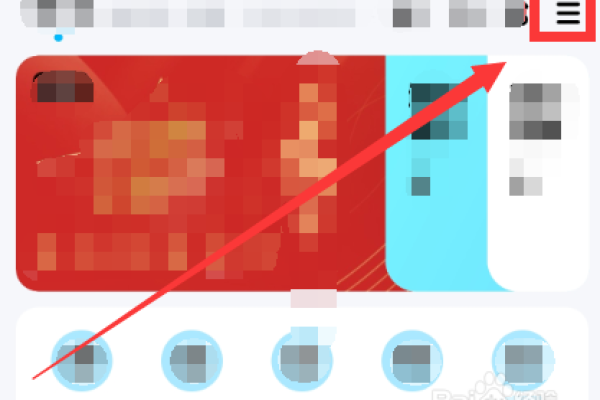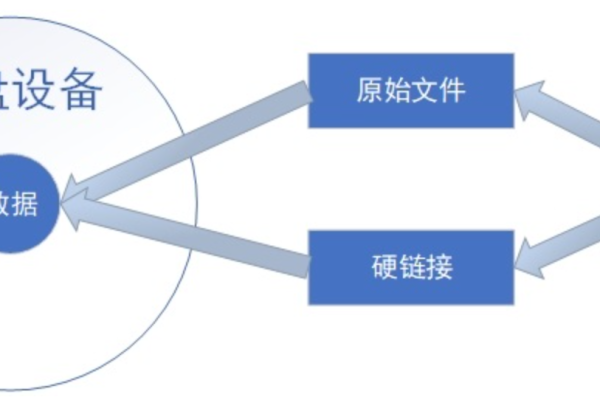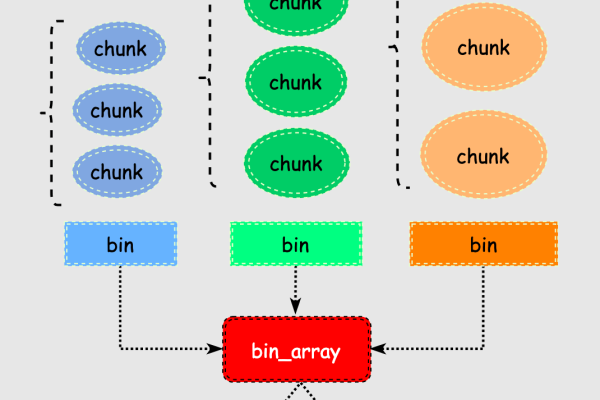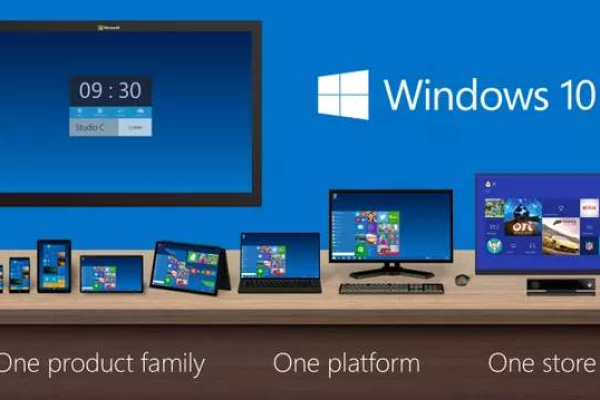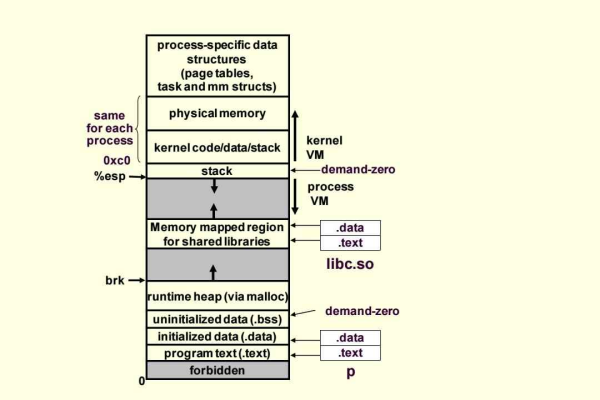linux存储设备管理
- 行业动态
- 2023-11-14
- 2510
在Linux系统中,存储设备的表示方法主要有两种:块设备(Block Device)和字符设备(Character Device)。
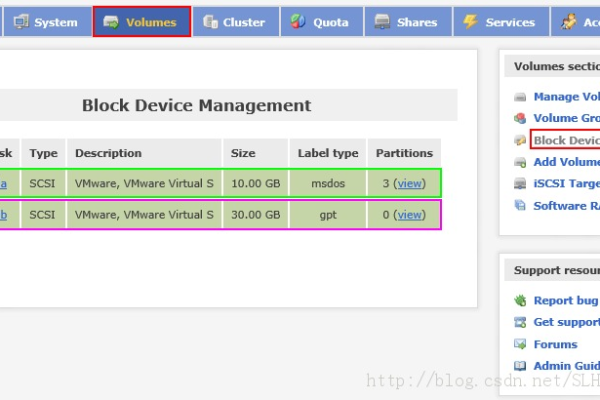
1. 块设备(Block Device):
块设备是一种可以通过随机访问读取或写入数据的设备,它们通常用于存储文件系统,如硬盘、固态硬盘(SSD)、USB闪存驱动器等,块设备的主要特点是可以寻址,即可以访问任意位置的数据,在Linux系统中,块设备通常以/dev/sd*的形式表示,其中*是一个字母,表示设备的分区。/dev/sda表示第一个硬盘,/dev/sdb表示第二个硬盘,以此类推。
2. 字符设备(Character Device):
字符设备是一种只能顺序访问的设备,每次只能读写一个字节的数据,字符设备通常用于控制台、鼠标、键盘等输入输出设备,字符设备的主要特点是不支持随机访问,只能按照顺序访问数据,在Linux系统中,字符设备通常以/dev/tty*或/dev/cu*的形式表示,其中*是一个数字,表示设备的编号。/dev/tty1表示第一个终端,/dev/tty2表示第二个终端,以此类推。
块设备和字符设备的区别在于它们的访问方式和用途,块设备主要用于存储大量数据,支持随机访问;而字符设备主要用于控制输入输出设备,只能顺序访问,在Linux系统中,这两种设备都可以通过文件系统进行操作,但它们的接口和驱动程序有所不同。
为了更好地管理存储设备,Linux系统提供了一些工具和命令来查看、挂载和卸载存储设备,以下是一些常用的命令:
1. fdisk:用于查看和修改磁盘分区表的命令。
2. lsblk:用于列出所有可用的块设备和分区的命令。
3. mount:用于挂载存储设备的命令。
4. umount:用于卸载存储设备的命令。
5. df:用于查看磁盘空间使用情况的命令。
6. du:用于查看目录空间使用情况的命令。
7. parted:用于创建、删除和调整磁盘分区的命令。
8. mkfs:用于格式化文件系统的命令。
9. blkid:用于查看存储设备的UUID和卷标的命令。
10. e2fsck:用于检查和修复ext2、ext3和ext4文件系统的命令。
在使用这些命令时,需要具有相应的权限,通常情况下,只有root用户才能执行这些命令,如果需要以普通用户身份执行这些命令,可以使用sudo命令获取临时的root权限。
与本文相关的问题与解答:
问题1:如何在Linux系统中查看所有可用的块设备和分区?
答:可以使用lsblk命令来查看所有可用的块设备和分区,只需在终端中输入lsblk并按回车键,即可看到类似如下的输出:
NAME MAJ:MIN RM SIZE RO TYPE MOUNTPOINT sda 8:0 0 238.5G 0 disk ├─sda1 8:1 0 512M 0 part /boot/efi ├─sda2 8:2 0 1K 0 part └─sda3 8:3 0 238.4G 0 part / sdb 8:16 0 1.8T 0 disk └─sdb1 8:17 0 1.8T 0 part /mnt/data
在这个例子中,我们可以看到两个块设备:sda和sdb,sda是一个238.5GB的硬盘,分为三个分区;sdb是一个1.8TB的固态硬盘,只有一个分区,每个分区都有一个唯一的名称(如sda1、sda2、sda3等),以及一个类型(如part)。
问题2:如何挂载一个存储设备?
答:可以使用mount命令来挂载一个存储设备,假设我们要挂载sdb1分区到/mnt/data目录,可以在终端中输入以下命令:
sudo mount /dev/sdb1 /mnt/data
这将把sdb1分区挂载到/mnt/data目录,如果该目录不存在,mount命令会自动创建它,挂载完成后,我们可以在/mnt/data目录下访问sdb1分区的内容。
问题3:如何卸载一个已挂载的存储设备?
答:可以使用umount命令来卸载一个已挂载的存储设备,假设我们要卸载之前挂载的sdb1分区,可以在终端中输入以下命令:
sudo umount /mnt/data
这将卸载/mnt/data目录上的sdb1分区,卸载完成后,我们无法再访问该分区的内容,除非重新挂载它。
问题4:如何查看磁盘空间使用情况?
答:可以使用df命令来查看磁盘空间使用情况,只需在终端中输入df并按回车键,即可看到类似如下的输出:
Filesystem Size Used Avail Use% Mounted on udev 3.9G 0 3.9G 0% /dev tmpfs 797M 9.5M 788M 2% /run /dev/sda1 511M 46M 460M 9% /boot/efi tmpfs 3.9G 76M 3.8G 2% /run/user/1000 tmpfs 3.9G 0 3.9G 0% /run/user/1001
在这个例子中,我们可以看到四个文件系统的信息:udev、tmpfs、/dev/sda1和tmpfs,每个文件系统都有一个大小(Size)、已用空间(Used)、可用空间(Avail)和使用百分比(Use%)等信息,还可以看到每个文件系统挂载的目录(Mounted on)。
本站发布或转载的文章及图片均来自网络,其原创性以及文中表达的观点和判断不代表本站,有问题联系侵删!
本文链接:http://www.xixizhuji.com/fuzhu/340437.html