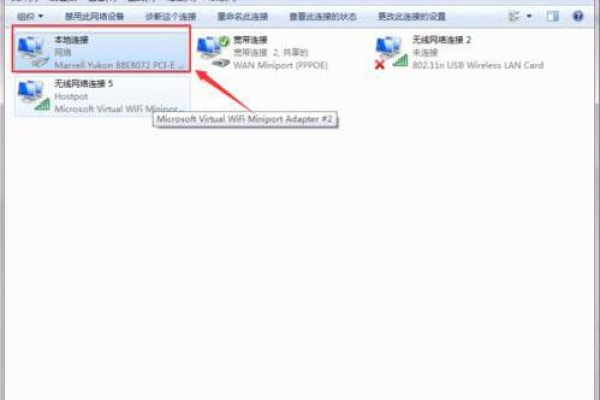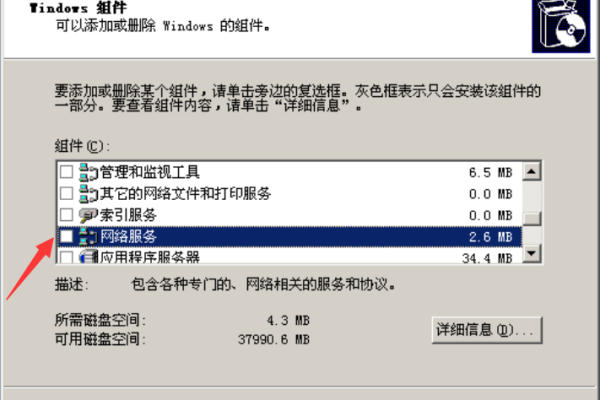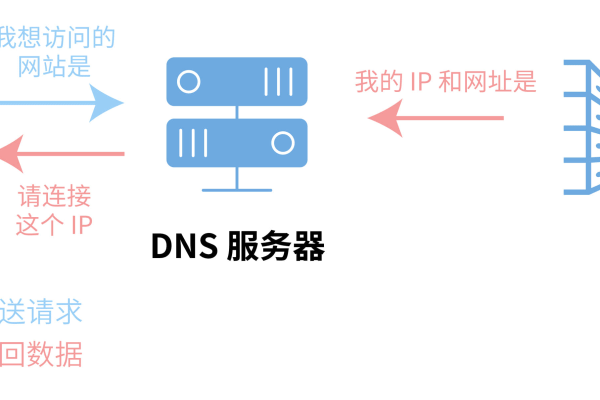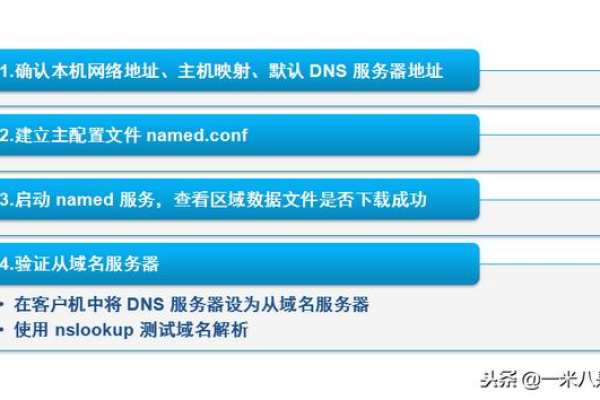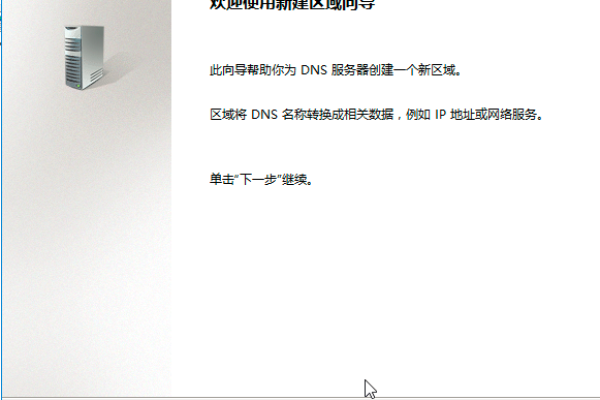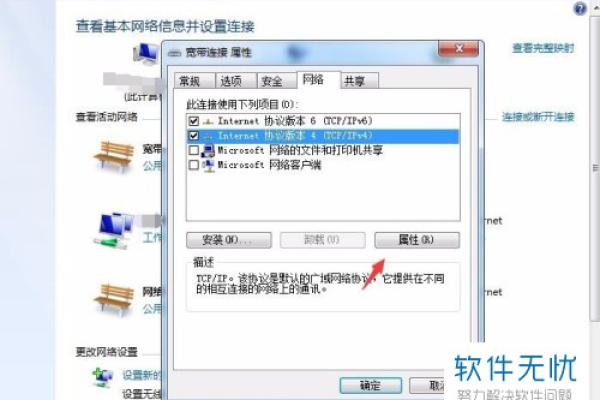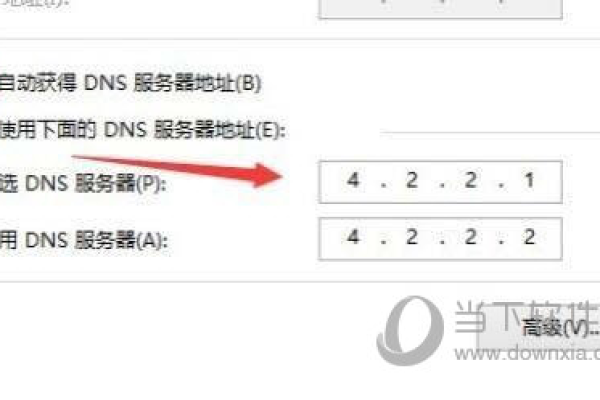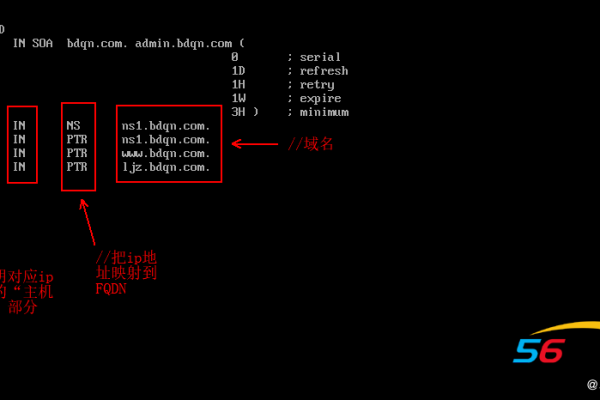如何在Win10上搭建DNS服务器?
- 行业动态
- 2024-11-08
- 4311
在Windows 10上搭建DNS服务器需要以下步骤:安装DNS服务,创建正向和反向解析区域,启用循环复用功能,配置动态更新和客户端设置等。
在Windows 10上搭建DNS服务器是一个相对简单的过程,通过以下步骤可以实现。
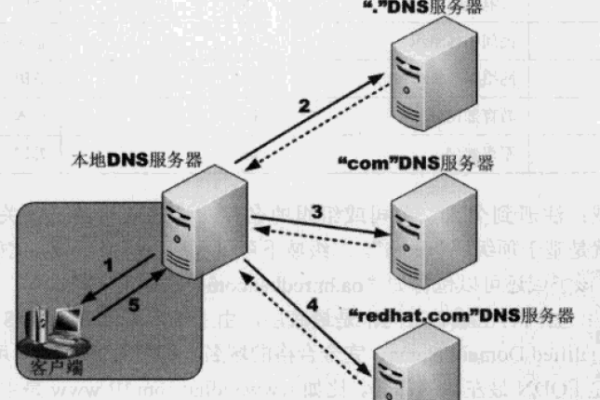
安装和配置BIND软件
1、下载BIND软件包:前往ISC官方网站(https://www.isc.org/downloads/)下载最新版本的BIND软件,选择适合您操作系统的版本进行下载。
2、解压软件包:将下载的软件包解压到一个合适的目录中,例如C:bind。
3、配置BIND:打开解压后的文件夹,在该文件夹中找到名为named.conf的配置文件,并用文本编辑器打开,在该文件中,您可以配置您的DNS服务器。
options {
directory "C:\bind\etc";
allow-query { any; };
listen-on { 192.168.0.1; };
recursion yes;
};4、添加zone段落:在named.conf文件中添加zone段落,用于指定域名和DNS记录的存储路径。
zone "example.com" {
type master;
file "C:\bind\zones\example.com.zone";
};5、创建zone文件:在上一步中指定的路径下,创建一个新文件夹(例如C:bindzones),然后在该文件夹下创建一个以域名命名的zone文件(例如example.com.zone)。
6、编辑zone文件:打开新创建的zone文件,按照BIND的语法规则为域名配置DNS记录。
$TTL 600 @ IN SOA ns1.example.com. admin.example.com. ( 2021010101; Serial 86400 ; Refresh 7200 ; Retry 3600000 ; Expire 600 ); Minimum TTL @ IN NS ns1.example.com. ns1 IN A 192.168.0.1 www IN A 192.168.0.2
7、保存配置文件:保存named.conf和zone文件的修改。
启动DNS服务
1、打开命令提示符:按下Win+R键,输入cmd并回车,打开命令提示符。
2、切换到BIND的安装目录:使用cd命令切换到BIND软件解压后的目录(例如C:bind)。
3、启动DNS服务:在命令提示符中输入以下命令,启动DNS服务。
named -c C:bind amed.conf -g
配置网络连接
1、打开控制面板:按下Win+R键,输入control并回车,打开控制面板。
2、进入网络和Internet设置:点击“网络和Internet”,然后点击“网络和共享中心”。
3、修改网络适配器设置:点击“更改适配器设置”,找到您要配置的网络适配器,右键点击并选择“属性”。
4、修改IP设置:在适配器属性窗口中,双击“Internet协议版本4(TCP/IPv4)”,在弹出的窗口中,选择“使用下面的DNS服务器地址”,并填入刚刚配置的DNS服务器的IP地址(例如192.168.0.1),然后点击“确定”。
验证DNS服务器
1、打开命令提示符:按下Win+R键,输入cmd并回车,打开命令提示符。
2、使用nslookup命令:在命令提示符中输入以下命令,使用nslookup命令进行DNS查询。
nslookup http://www.example.com
3、检查结果:如果查询结果显示了正确的IP地址,则说明您搭建的DNS服务器已经生效。
通过以上步骤,您已成功搭建了一个DNS服务器,并实现了域名解析,您可以按需修改named.conf和zone文件来添加更多的域名和DNS记录。
本站发布或转载的文章及图片均来自网络,其原创性以及文中表达的观点和判断不代表本站,有问题联系侵删!
本文链接:https://www.xixizhuji.com/fuzhu/3395.html