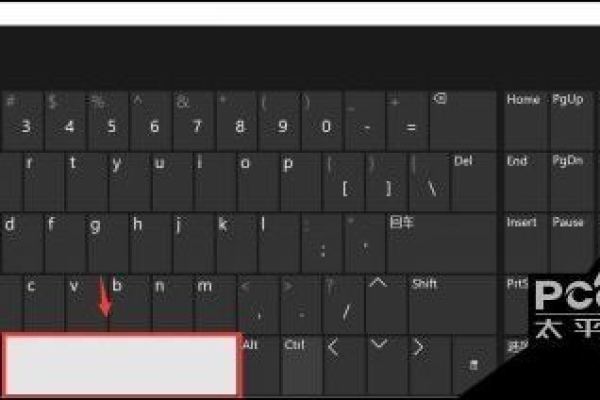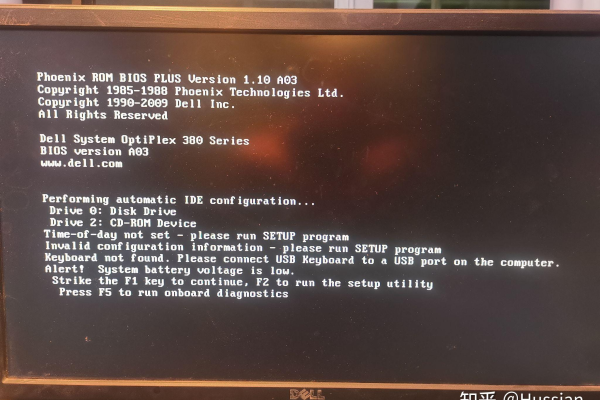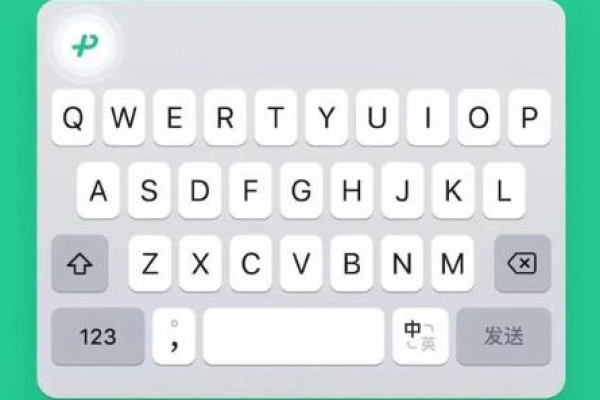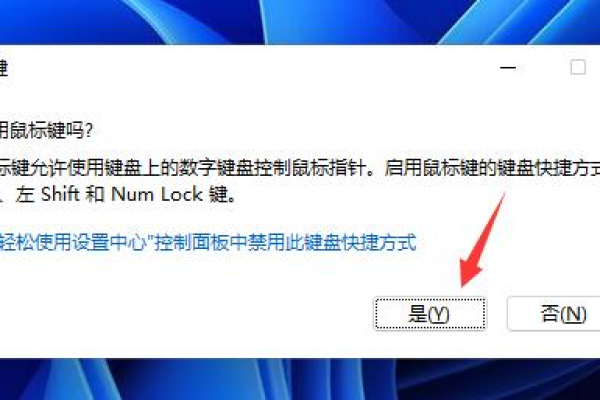win10键盘失灵如何一键修复电脑
- 行业动态
- 2023-11-13
- 4301
在Windows 10系统中,键盘失灵可能是由于多种原因引起的,如驱动程序问题、系统设置问题、硬件故障等,为了解决这一问题,我们可以采用一键修复的方法,以下是详细的操作步骤:

1. 重启计算机:首先尝试重启计算机,这是解决大多数电脑问题的最简单方法,有时候,键盘失灵可能只是暂时性的,重启后就能恢复正常。
2. 检查键盘连接:如果重启后键盘仍然失灵,请检查键盘的连接,确保键盘与计算机之间的连接稳定,没有松动或损坏,如果使用的是无线键盘,请检查电池是否充足,或者尝试更换一个USB接收器。
3. 更新键盘驱动程序:如果键盘连接没有问题,可能是由于驱动程序出现问题导致的,请按照以下步骤更新键盘驱动程序:
a. 按下Win + X键,选择“设备管理器”。
b. 在设备管理器中,找到并展开“键盘”类别。
c. 右键点击您的键盘设备,选择“更新驱动程序”。
d. 选择“自动搜索更新的驱动程序”,等待系统自动下载并安装最新的驱动程序。
4. 检查系统设置:如果更新驱动程序后仍然无法解决问题,请检查系统设置,请按照以下步骤操作:
a. 按下Win + I键,打开“设置”应用。
b. 在设置应用中,选择“设备”。
c. 在设备设置中,找到并点击“输入设备”。
d. 确保已启用触摸键盘和屏幕键盘,如果有需要,可以关闭它们。
e. 如果问题仍然存在,可以尝试重置触摸板设置,在“输入设备”设置中,找到并点击“高级键盘设置”。
f. 在高级键盘设置中,找到并点击“重置”按钮。
5. 使用一键修复工具:如果以上方法都无法解决问题,可以尝试使用一键修复工具,有许多第三方软件可以帮助您解决键盘失灵问题,如“Keyboard Fixer”、“KeyTweak”等,请从官方网站下载并安装这些软件,然后按照软件的提示进行操作。
6. 检查硬件故障:如果所有方法都无法解决问题,可能是由于硬件故障导致的,在这种情况下,建议您联系计算机制造商或专业的维修人员进行检查和维修。
通过以上六个步骤,您可以尝试解决Windows 10系统中键盘失灵的问题,请注意,不同的计算机和键盘可能有不同的设置和驱动程序,因此在操作过程中可能需要根据实际情况进行调整。
相关问题与解答:
1. Q:为什么重启计算机可以解决键盘失灵问题?
A:重启计算机可以清除系统中的临时文件和缓存,有时这可以解决一些暂时性的问题,重启还可以重新加载系统设置和驱动程序,有助于解决部分由系统设置或驱动程序引起的问题。
2. Q:如何检查键盘连接?
A:请确保键盘与计算机之间的连接稳定,没有松动或损坏,如果使用的是无线键盘,请检查电池是否充足,或者尝试更换一个USB接收器。
3. Q:如何更新键盘驱动程序?
A:请按照以下步骤更新键盘驱动程序:a. 按下Win + X键,选择“设备管理器”;b. 在设备管理器中,找到并展开“键盘”类别;c. 右键点击您的键盘设备,选择“更新驱动程序”;d. 选择“自动搜索更新的驱动程序”,等待系统自动下载并安装最新的驱动程序。
4. Q:如何使用一键修复工具解决键盘失灵问题?
A:请从官方网站下载并安装一键修复工具(如“Keyboard Fixer”、“KeyTweak”等),然后按照软件的提示进行操作,这些工具通常会自动检测和修复键盘失灵问题,无需手动操作。
本站发布或转载的文章及图片均来自网络,其原创性以及文中表达的观点和判断不代表本站,有问题联系侵删!
本文链接:https://www.xixizhuji.com/fuzhu/339374.html