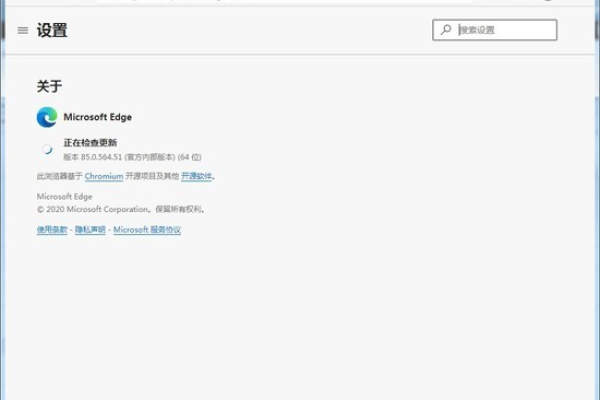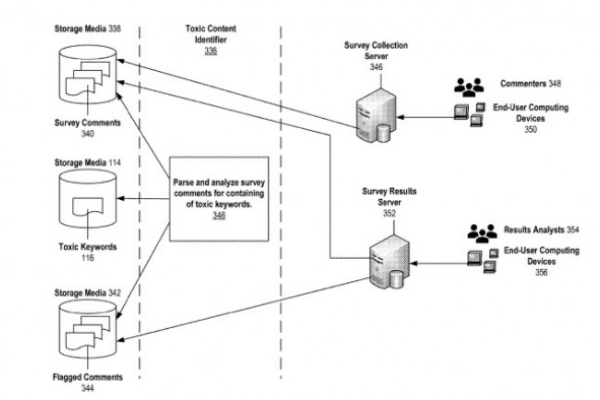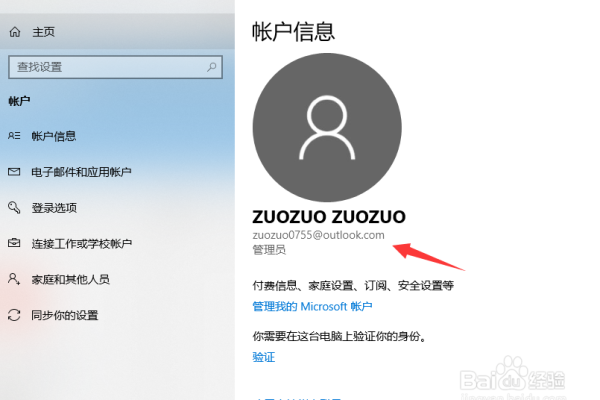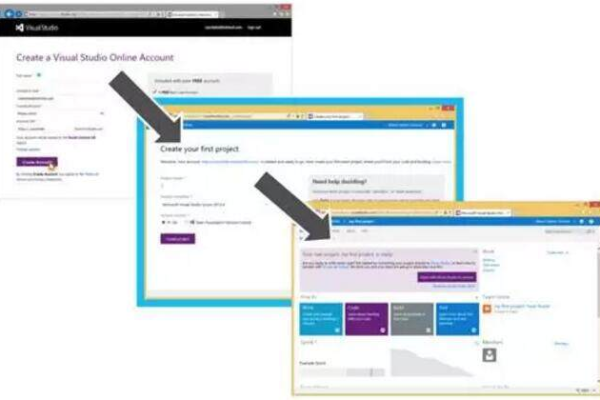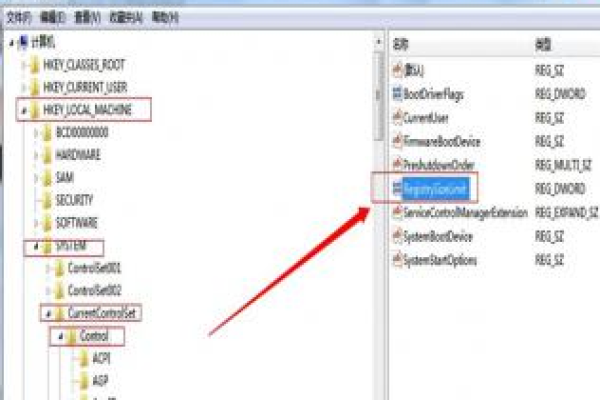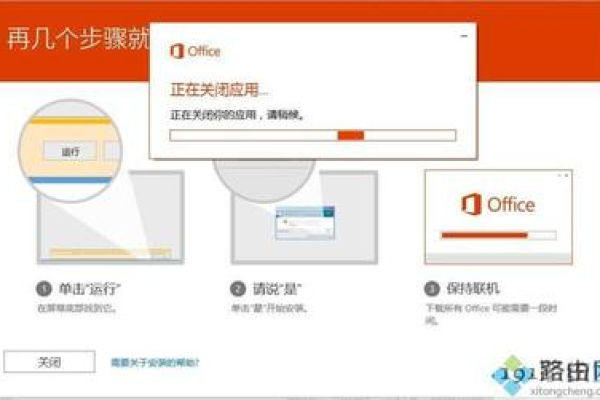microsoftvisio教程
- 行业动态
- 2023-11-24
- 3975
Visio教程:轻松绘制流程图和组织结构图
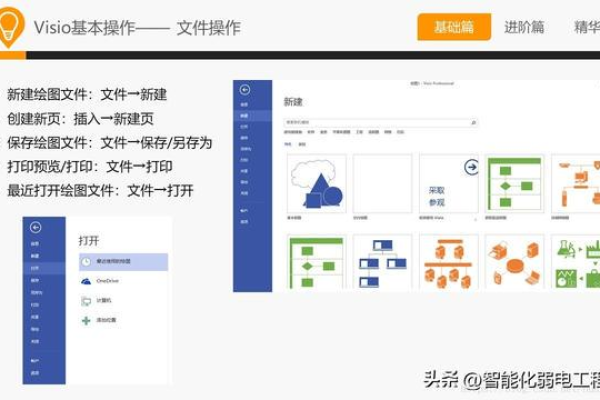
Visio是一款由微软公司开发的流程图和组织结构图设计软件,广泛应用于项目管理、软件开发等领域,本文将为您提供一个简单的Visio教程,帮助您快速掌握Visio的基本操作和技巧,绘制出专业美观的流程图和组织结构图。
一、安装与启动
1. 访问微软官网,下载并安装Visio软件,安装过程中,请确保勾选“使用Microsoft帐户登录”选项,以便在其他设备上同步您的绘图数据。
2. 安装完成后,打开Visio软件,您将看到一个简洁的欢迎界面,点击“开始使用”按钮,进入Visio的主界面。
二、基本操作
1. 新建画布
在主界面的左侧菜单栏中,点击“新建”按钮,选择“新建绘图”选项,这将在右侧的画布区域打开一个新的空白画布,您可以在这个画布上开始绘制流程图或组织结构图。
2. 添加形状
在画布上,点击顶部菜单栏的“插入”按钮,然后从下拉菜单中选择您需要的形状,如果您需要添加一个矩形框,可以点击“插入”>“形状”>“矩形”,选中矩形后,按住鼠标左键拖动,即可在画布上绘制矩形,同样的方法,您可以添加其他形状,如圆形、椭圆形等。
3. 连接形状
要连接两个形状,只需用鼠标左键单击其中一个形状的边缘,然后拖动到另一个形状的边缘上,形成一条直线,双击直线的端点,可以设置线条的颜色、粗细等属性,您还可以使用“自动调整”功能(快捷键Ctrl+E),让Visio自动调整线条的位置和角度,使其更加美观。
4. 添加文本
在画布上,点击顶部菜单栏的“插入”按钮,然后从下拉菜单中选择“文本框”,选中文本框后,按住鼠标左键拖动,即可在画布上绘制文本框,在文本框中输入文本内容,可以设置字体、字号、颜色等属性,您还可以使用“自动调整”功能(快捷键Ctrl+M),让Visio自动调整文本框的位置和角度,使其更加美观。
三、高级操作
1. 使用模板
在顶部菜单栏中,点击“文件”>“新建”>“从模板创建”,选择您需要的模板类型(如流程图、组织结构图等),然后按照提示完成模板创建过程,这将帮助您快速生成一个具有专业外观的图表。
2. 保存和分享
在顶部菜单栏中,点击“文件”>“另存为”,选择您需要保存的文件格式(如Visio文件、PDF文件等),然后按照提示完成文件保存过程,您还可以使用Visio内置的分享功能(快捷键F12),将您的图表分享到电子邮件、OneDrive等平台。
相关问题与解答:
1. Visio有哪些常见的应用场景?
答:Visio广泛应用于项目管理、软件开发、工程设计等领域,项目经理可以使用Visio绘制甘特图,清晰地展示项目的进度安排;软件开发人员可以使用Visio绘制流程图,分析程序的开发逻辑;工程师可以使用Visio绘制组织结构图,展示团队的分工和职责。
2. 如何使用Visio中的模板创建图表?
答:在主界面的顶部菜单栏中,点击“文件”>“新建”>“从模板创建”,选择您需要的模板类型(如流程图、组织结构图等),然后按照提示完成模板创建过程,这将帮助您快速生成一个具有专业外观的图表。
3. Visio中的自动调整功能如何使用?
答:要使用Visio中的自动调整功能(快捷键Ctrl+E),只需选中需要调整的线条或文本框,然后按住Ctrl键,点击鼠标左键拖动即可,您还可以双击线条或文本框的端点,或者右键单击线条或文本框,弹出自动调整选项菜单进行更多设置。
本站发布或转载的文章及图片均来自网络,其原创性以及文中表达的观点和判断不代表本站,有问题联系侵删!
本文链接:http://www.xixizhuji.com/fuzhu/339055.html