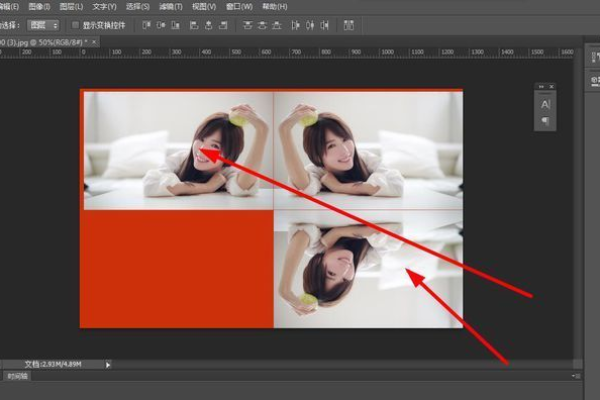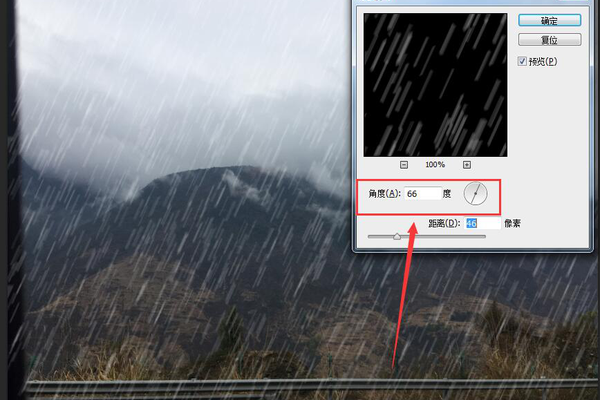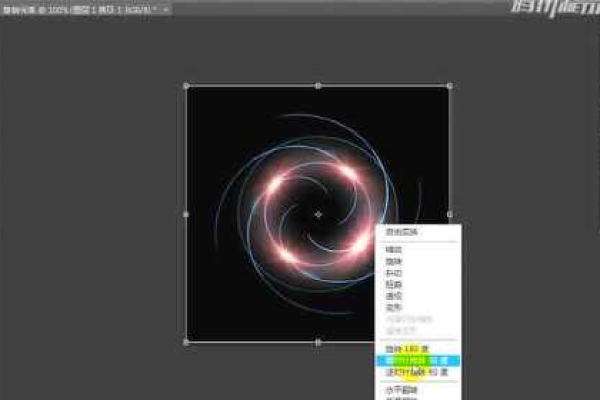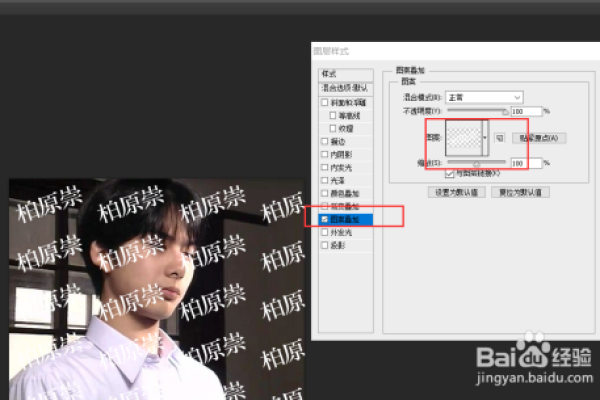如何在Photoshop中有效调整边缘以优化图像效果?
- 行业动态
- 2024-11-22
- 3314
ps中调整边缘可以通过选择“图像”菜单下的“调整边缘”选项,使用滑块或输入数值来微调边缘的平滑度、羽化程度、对比度和亮度等参数。
在图像处理和编辑领域,Photoshop(简称PS)无疑是最受欢迎和强大的工具之一,无论是专业的设计师还是业余的爱好者,都经常需要使用PS来调整图片的边缘,以达到更好的视觉效果或满足特定的设计需求,本文将详细介绍如何使用PS调整边缘,包括基本步骤、技巧以及常见问题的解答。

一、PS调整边缘的基本步骤
1、打开图像:在PS中打开需要编辑的图像文件,你可以通过“文件”菜单中的“打开”选项来选择并加载你的图像。
2、选择工具:选择适合的工具来选中你想要调整的边缘部分,常用的工具有“套索工具”、“快速选择工具”或“魔棒工具”,具体使用哪种工具取决于图像的复杂性和你需要选中的区域。
3、创建选区:使用所选工具在图像上拖动或点击,创建一个大致的选区,这个选区应该包含你想要调整的边缘区域。
4、优化选区:一旦创建了初步的选区,你可以使用“选择并遮住”功能(或旧版PS中的“羽化”功能)来优化选区的边缘,这可以帮助你更精确地控制边缘的平滑度和过渡效果。
5、调整边缘:在“选择并遮住”工作区中,你可以使用各种滑块和选项来微调选区的边缘,你可以调整“平滑”、“羽化”、“对比度”和“移动边缘”等参数,以获得所需的边缘效果。
6、应用调整:当你对边缘的调整满意后,点击“确定”按钮应用更改,你的选区边缘应该已经根据你的设置进行了调整。
7、进一步编辑:如果需要,你可以进一步使用其他PS工具和功能来编辑或增强图像的边缘效果,你可以使用“画笔工具”来手动修饰边缘,或使用“滤镜”来添加特殊效果。
二、PS调整边缘的技巧
使用非破坏性编辑:尽量使用PS的非破坏性编辑功能,如图层蒙版或调整图层,这样你可以在不永久改变原始图像的情况下进行实验和调整。
利用快捷键:熟练掌握PS的快捷键可以大大提高你的工作效率,使用Alt+Backspace可以填充选区,Ctrl+D可以取消选择等。
细致观察:在进行边缘调整时,放大图像并仔细观察边缘的细节变化是非常重要的,这可以帮助你更准确地判断调整的效果,并进行必要的微调。
实践与探索:PS是一个功能强大的工具,但也需要一定的学习和实践才能掌握其所有功能和技巧,不要害怕尝试新的方法和工具,通过不断的实践和探索,你会发现更多有趣和有用的功能。
三、相关问答FAQs
Q1: PS调整边缘时如何避免边缘过于锐利或模糊?
A1: 在PS中调整边缘时,如果发现边缘过于锐利或模糊,可以尝试调整“选择并遮住”工作区中的“平滑”和“羽化”滑块,增加“平滑”值可以使边缘更加柔和,而增加“羽化”值则可以使边缘产生渐变效果,从而减少锐利感或模糊感,也可以结合使用图层蒙版或调整图层来进一步微调边缘效果。
Q2: PS调整边缘后如何恢复原始边缘?
A2: 如果你在PS中调整了边缘并希望恢复到原始状态,有几种方法可以尝试,如果你还没有保存更改,可以直接关闭PS并重新打开图像文件(注意:这种方法可能不适用于所有情况,特别是当你使用了非破坏性编辑功能时),如果你使用了图层蒙版或调整图层来调整边缘,只需删除或隐藏这些图层即可恢复到原始边缘,如果你直接对原始图层进行了编辑,可以使用“历史记录”面板回退到之前的某个状态,或者使用“撤销”命令(Ctrl+Z)逐步撤销你的操作直到恢复到原始边缘为止。
以上就是关于“ps调整边缘”的问题,朋友们可以点击主页了解更多内容,希望可以够帮助大家!
本站发布或转载的文章及图片均来自网络,其原创性以及文中表达的观点和判断不代表本站,有问题联系侵删!
本文链接:http://www.xixizhuji.com/fuzhu/338362.html