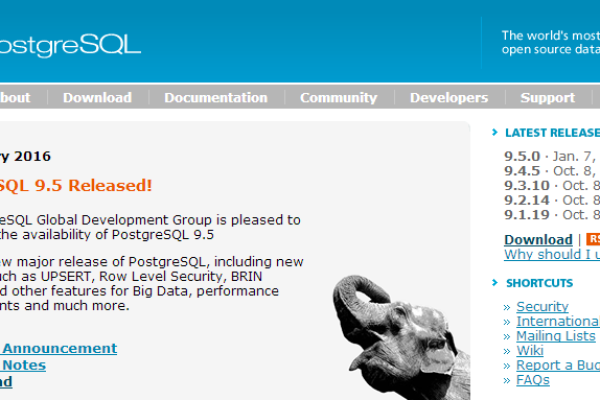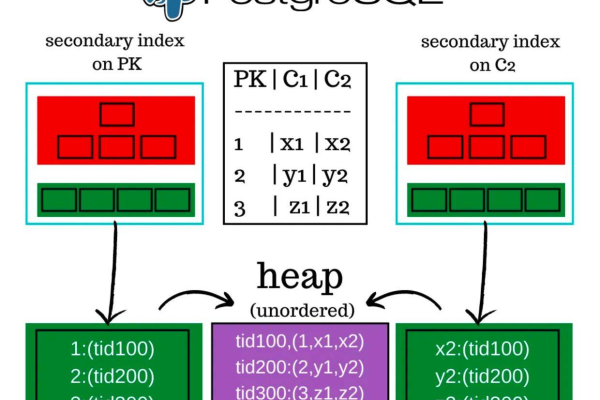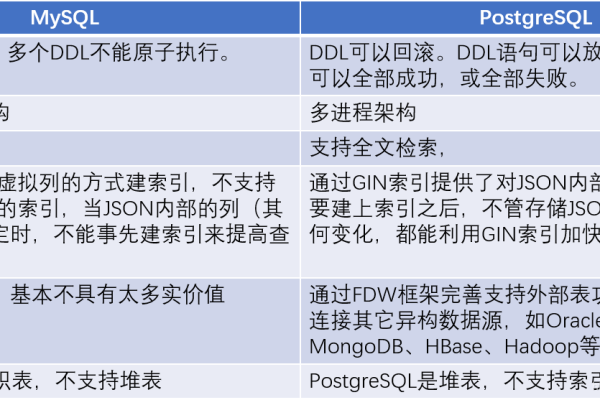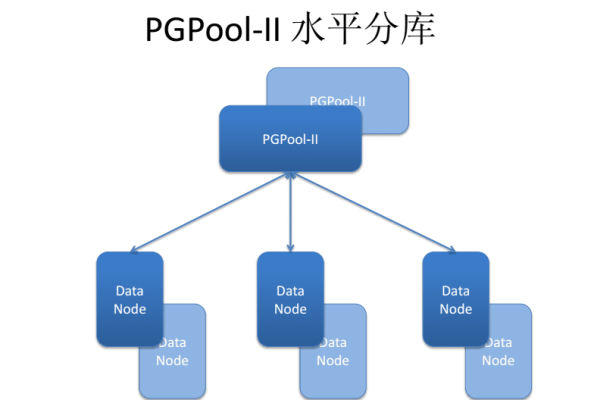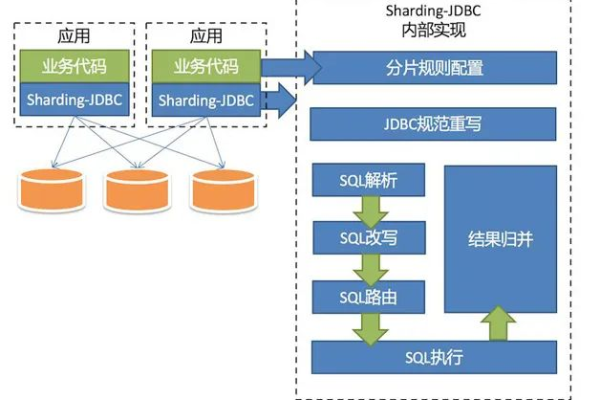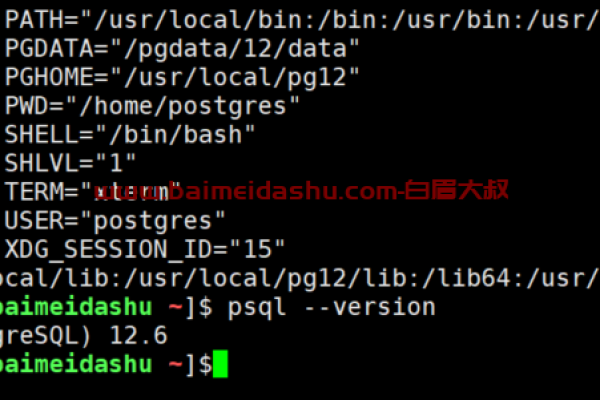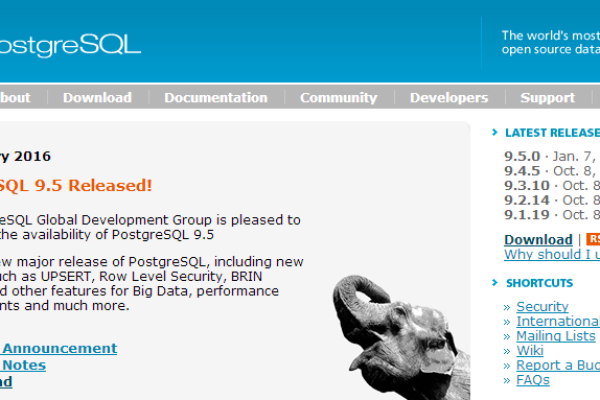Windows 系统 PostgreSQL 手工安装配置方法
- 行业动态
- 2024-03-08
- 3427
Windows系统下PostgreSQL的手动安装与配置涉及下载安装包、运行安装程序、设置数据库集群、初始化数据库及修改配置文件等步骤。
Windows 系统 PostgreSQL 手工安装配置方法
PostgreSQL 是一种功能强大的开源对象-关系型数据库管理系统,广泛用于各种应用程序中,在 Windows 系统上手动安装和配置 PostgreSQL 需要一些技术步骤,本文将详细介绍整个过程。
准备工作
在开始安装之前,请确保您的 Windows 系统满足以下条件:
1、操作系统:支持最新的 Windows 10 以及服务器版如 Windows Server 2019。
2、硬件:至少需要一个具有足够存储空间(建议至少 20GB)的分区来存放 PostgreSQL 数据。
3、权限:管理员权限,用于执行安装和配置过程。
下载 PostgreSQL
前往 PostgreSQL 官方网站下载页面,选择与您的 Windows 系统架构相匹配的最新版安装包,通常有两个版本可供选择:ZIP 包和可执行安装程序,对于手动安装,推荐下载 ZIP 包,因为它提供了更多的自定义选项。
解压 ZIP 包
下载完成后,使用解压缩软件(如 7-Zip 或 WinRAR)解压 ZIP 包到一个您希望安装 PostgreSQL 的目录。
设置环境变量
为了让系统识别 pg 命令,需要将 PostgreSQL 的二进制目录添加到系统的 PATH 环境变量中,如果您将 PostgreSQL 解压到了 C:postgresql 目录,那么您需要将 C:postgresqlbin 添加到 PATH 中。
创建数据目录及编辑配置文件
进入 PostgreSQL 目录,创建一个新文件夹作为数据存储目录,通常命名为 data,复制 postgresql.conf.sample 文件并重命名为 postgresql.conf,使用文本编辑器打开 postgresql.conf,根据需要调整配置选项,例如设置数据存储目录的路径、监听地址和端口等。
初始化数据库集群
打开命令提示符窗口,运行以下命令以初始化数据库集群:
initdb -D C:pathtoyourdatadirectory
启动 PostgreSQL 服务
在命令提示符窗口中输入以下命令来启动 PostgreSQL 服务:
pg_ctl start -D C:pathtoyourdatadirectory
创建用户及数据库
通过以下命令创建新用户(例如名为 postgresuser):
createuser -P postgresuser
接着,创建新的数据库:
createdb -O postgresuser newdatabasename
配置防火墙(可选)
如果您的 Windows 系统启用了防火墙,您可能需要为 PostgreSQL 配置相应的入站规则,允许外部连接访问 PostgreSQL 服务所使用的端口(默认是 5432)。
连接到数据库
现在可以使用任何兼容的 PostgreSQL 客户端工具连接到您新创建的数据库了,使用以下格式的命令进行连接:
psql -U postgresuser -d newdatabasename
十一、常规维护
为了保持数据库的良好运行状态,您应当定期执行备份、更新统计信息、VACUUM 操作以及检查日志文件等维护任务。
相关问题与解答
Q1: 如何更新 PostgreSQL?
A1: 更新 PostgreSQL 时,您需要下载最新版本的安装包,解压到一个新的目录,然后按照上述步骤重新进行配置,您可以使用 pg_upgrade 工具来升级旧数据库到新版本。
Q2: 如果我忘记了 PostgreSQL 的密码怎么办?
A2: PostgreSQL 默认不设置密码,因为通常情况下它使用操作系统账户进行身份验证,如果您设置了密码并忘记了,可以通过修改 pg_hba.conf 文件来重置认证方式,或者直接从命令行使用 ALTER USER 命令重置密码。
Q3: 我可以在多个 Windows 机器上安装 PostgreSQL 吗?
A3: 当然可以,只要每台机器都按照上述步骤进行了 PostgreSQL 的安装和配置,它们就可以独立运行 PostgreSQL 服务,如果需要在这些实例之间共享数据,则需要设置适当的网络连接和同步机制。
Q4: PostgreSQL 的数据备份策略应该是怎样的?
A4: PostgreSQL 的数据备份策略应该包括定期的物理备份和逻辑备份,物理备份通常使用工具如 pg_basebackup 进行,而逻辑备份则可以通过 pg_dump 命令来实现,还应该考虑设置自动备份脚本,并将备份数据存储在安全的位置。
本站发布或转载的文章及图片均来自网络,其原创性以及文中表达的观点和判断不代表本站,有问题联系侵删!
本文链接:http://www.xixizhuji.com/fuzhu/338325.html