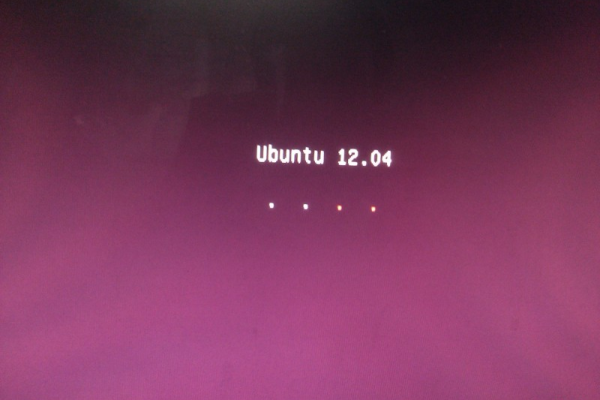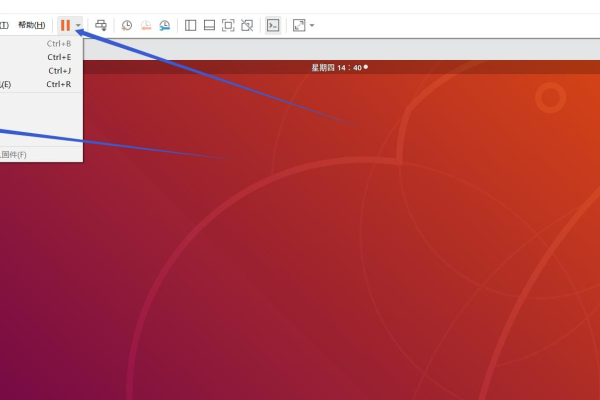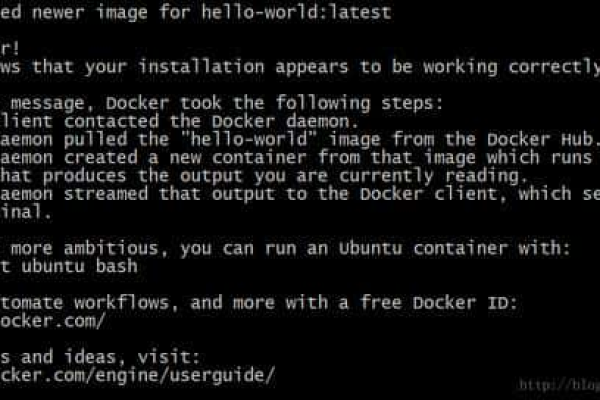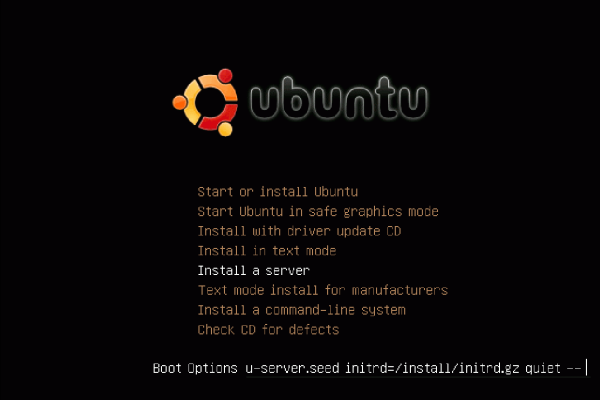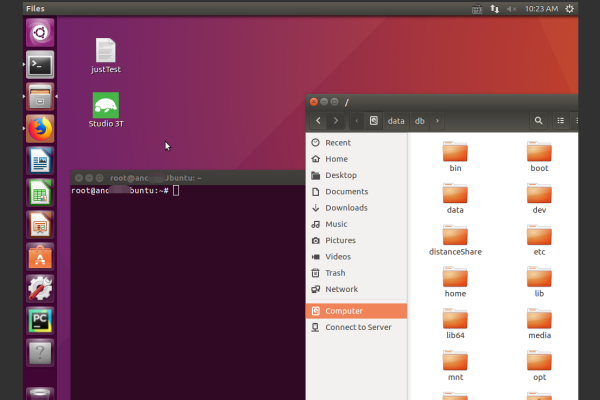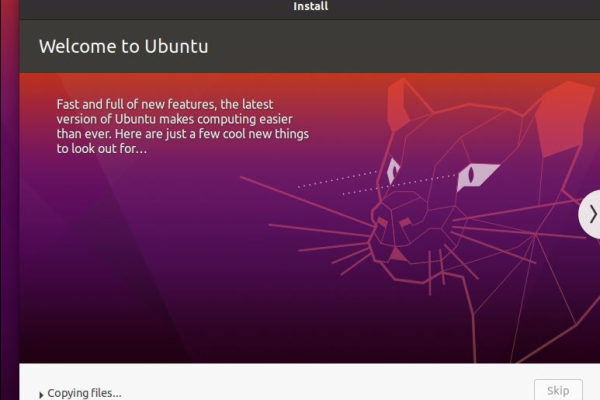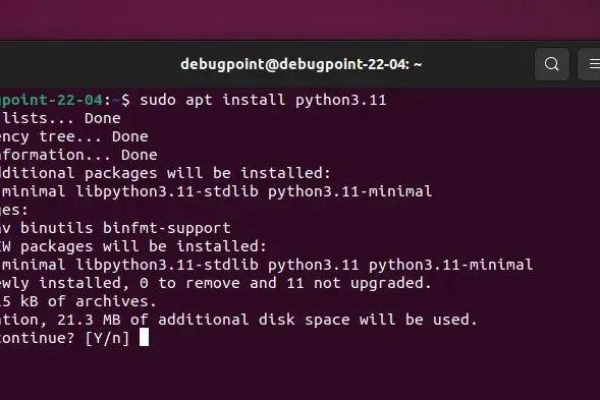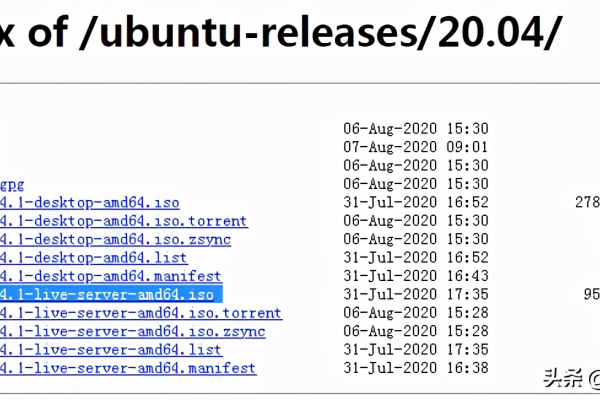ubuntu安装显卡后无法进入系统界面
- 行业动态
- 2024-02-29
- 2705
Ubuntu安装显卡驱动后无法启动图形界面,可能是驱动程序不兼容或安装不正确,需检查驱动版本与系统兼容性。
安装显卡驱动后无法启动Ubuntu系统是一个相对常见的问题,可能由多种原因导致,以下是一些排查和解决该问题的步骤:
安全模式或恢复模式
尝试以安全模式或恢复模式重启电脑,在Ubuntu启动时按下Esc键进入GRUB菜单,然后选择"Advanced options for Ubuntu",接着选择带有"recovery mode"的内核版本进行启动。
检查驱动安装情况
进入恢复模式后,打开一个终端,使用以下命令来检查显卡驱动安装的情况:
lshw -C display
或者
sudo lspci -v
这些命令可以显示当前系统的显卡信息以及所安装的驱动。
卸载驱动
如果发现驱动安装不正确或者与系统不兼容,可以尝试卸载它们,在恢复模式下,你可以使用以下命令卸载NVIDIA驱动(如果你安装的是NVIDIA显卡):
sudo apt-get remove --purge nvidia-*
完成卸载后,重新启动系统看是否能正常进入。
检查Xorg.conf文件
有时,错误的Xorg.conf配置文件也会导致无法启动图形界面,在恢复模式下,用文本编辑器检查该文件:
sudo nano /etc/X11/xorg.conf
确保文件中的显卡驱动配置正确无误。
更新系统和内核
确保你的系统和内核是最新的,因为某些旧版本的内核可能与新的驱动不兼容,使用下面的命令进行系统更新:
sudo apt update sudo apt upgrade sudo apt dist-upgrade
更新完成后,重新启动系统。
查看日志文件
查看系统日志文件,可能会找到导致无法启动的错误信息:
dmesg | less
通过阅读日志,你可能会找到导致问题的线索。
使用默认驱动
如果你在安装了专有驱动之后遇到问题,可以考虑切换回默认的开源驱动,对于NVIDIA显卡,你可以完全卸载所有NVIDIA相关的软件包,然后重启。
网络恢复
如果你在安装驱动过程中网络连接不稳定,可能导致了驱动下载不完整或损坏,确保网络连接稳定后重新尝试安装驱动。
总结
解决Ubuntu安装显卡驱动后无法启动的问题通常涉及对驱动的正确安装、配置文件的检查和修复、系统更新以及日志信息的查阅,每个步骤都是为了缩小问题范围,最终找到并解决问题。
相关问题与解答:
Q1: 如何判断显卡驱动是否正确安装?
A1: 可以通过运行lshw -C display或lspci -v命令来查看显卡信息和驱动状态。
Q2: 如果在安全模式下卸载了驱动还是无法启动怎么办?
A2: 可能需要进一步检查Xorg.conf文件的配置,或者考虑是否有其他硬件问题。
Q3: 更新系统时出现问题导致无法正常启动,如何处理?
A3: 可以尝试从恢复模式中修复损坏的包,使用sudo apt install -f命令,如果问题依旧,可能需要更深入的系统调试或重装操作系统。
Q4: 如何防止在未来的驱动安装中出现类似问题?
A4: 在安装新驱动前备份重要数据和系统状态,确保稳定的网络连接,按照官方推荐的方法安装驱动,并及时更新系统和内核。
本站发布或转载的文章及图片均来自网络,其原创性以及文中表达的观点和判断不代表本站,有问题联系侵删!
本文链接:https://www.xixizhuji.com/fuzhu/325520.html