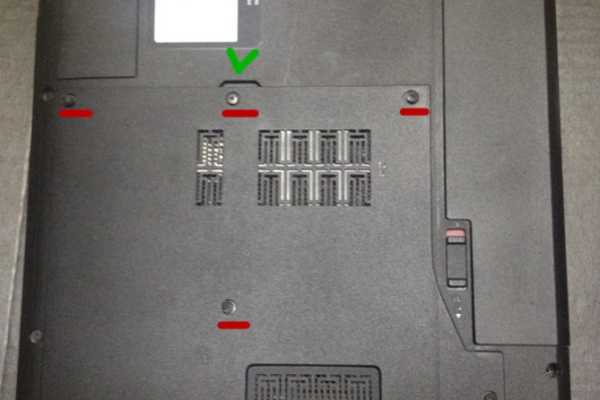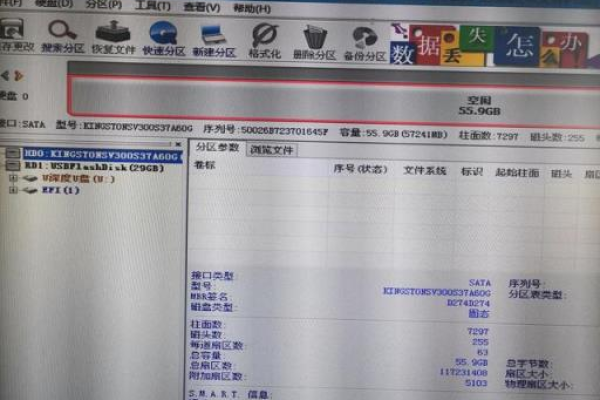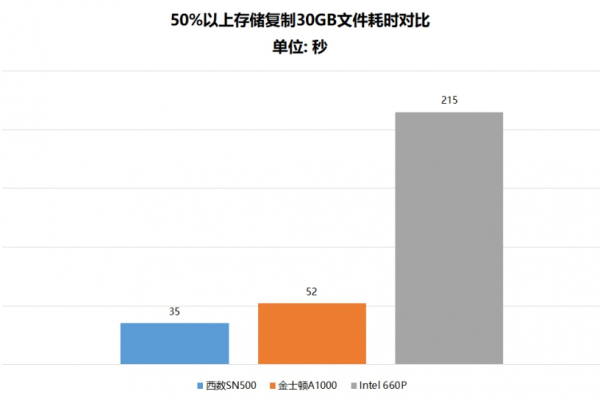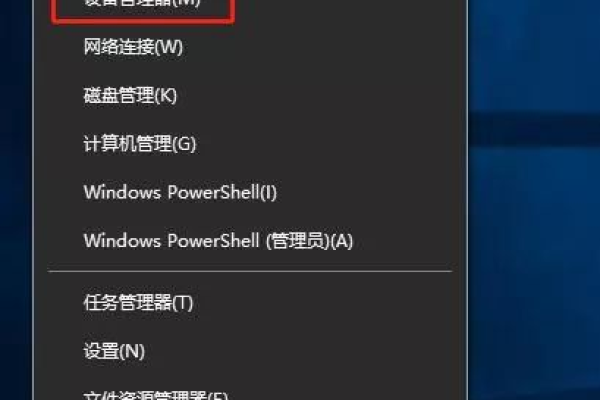笔记本装好固态硬盘怎么设置
- 行业动态
- 2024-02-26
- 2188
安装固态硬盘后,需在BIOS中调整启动顺序,确保从SSD启动。进入操作系统后,进行格式化与分区,并设置文件系统。
笔记本装好固态硬盘后,需要进行一系列的设置才能确保系统正确识别并发挥出固态硬盘的最佳性能,以下是详细的步骤指南:
1、安装固态硬盘
在确认笔记本电脑断电并拔掉电池后,打开笔记本的硬盘仓盖,将固态硬盘正确安装到硬盘托架上,并使用螺丝固定,然后重新连接电池,启动电脑。
2、BIOS设置
开机时按F2、Delete或其他指定键进入BIOS设置界面,在启动菜单中,将启动顺序调整为从新安装的固态硬盘启动,还需要开启AHCI模式来提高固态硬盘的性能,保存设置并退出BIOS。
3、格式化和分区
启动计算机后,您需要对新的固态硬盘进行格式化和分区,这通常可以通过Windows安装程序或磁盘管理工具来完成,右键点击“此电脑”,选择“管理”,进入“磁盘管理”,找到新的固态硬盘,进行初始化、创建新简单卷(格式化)和分配驱动器号。
4、安装操作系统
若固态硬盘是空的,您需要安装操作系统,插入Windows安装盘或U盘,重启计算机,按照提示进行操作系统的安装。
5、迁移数据
如果您是从机械硬盘升级到固态硬盘,那么可以使用Windows内置的“文件历史记录”功能或第三方软件来迁移旧硬盘的数据到新的固态硬盘。
6、优化设置
完成操作系统安装和数据迁移后,可以在控制面板中找到“系统”选项,进入“高级系统设置”,在“性能”部分点击“设置”,选择“调整为最佳性能”。
7、更新驱动程序
确保您的固态硬盘驱动程序是最新的,可以访问固态硬盘制造商的网站下载最新的驱动程序,或者通过设备管理器检查更新。
8、关闭无用服务
为了确保系统运行流畅,可以关闭一些不需要的服务,如Windows搜索、错误报告等。
9、测试速度
使用硬盘测试软件如CrystalDiskMark等检测固态硬盘的读写速度,确保其工作正常。
10、维护与监控
定期使用磁盘清理工具清理垃圾文件,并通过任务管理器监控固态硬盘的性能表现。
以上步骤完成后,您的笔记本电脑应该能够充分利用新装固态硬盘的性能优势,实现更快的启动和数据访问速度。
相关问题与解答:
Q1: 我是否需要对固态硬盘进行碎片整理?
A1: 不需要,固态硬盘没有机械移动部件,因此碎片整理对其性能没有帮助,反而可能缩短其使用寿命。
Q2: 固态硬盘的寿命一般有多长?
A2: 固态硬盘的寿命取决于多种因素,包括品牌、型号、写入量等,一般而言,现代固态硬盘的设计寿命可以达到5年以上。
Q3: 固态硬盘是否支持TRIM命令?
A3: 是的,现代固态硬盘都支持TRIM命令,该命令可以帮助提高固态硬盘的写入效率和延长寿命。
Q4: 如果我的笔记本电脑比较旧,是否有必要升级固态硬盘?
A4: 即使您的笔记本电脑较旧,升级固态硬盘仍然可以显著提升系统的响应速度和启动时间,但需要注意的是,老旧的笔记本可能不支持SATA III或NVMe接口,因此购买固态硬盘前请先确认兼容性。
本站发布或转载的文章及图片均来自网络,其原创性以及文中表达的观点和判断不代表本站,有问题联系侵删!
本文链接:http://www.xixizhuji.com/fuzhu/323749.html