安全稳定_稳定性评估
- 行业动态
- 2024-06-16
- 1
稳定性评估
稳定性评估是对系统、设备或过程在特定条件下运行的可靠性和安全性进行评价的过程,通过对系统的稳定性进行评估,可以发现潜在的问题和风险,从而采取相应的措施提高系统的稳定性和安全性。
稳定性评估的目的
1、识别系统中可能存在的安全隐患和风险;
2、评估系统在特定条件下的稳定性和可靠性;
3、为改进系统设计、提高系统性能提供依据;
4、为制定安全操作规程和应急预案提供参考。
稳定性评估的方法
1、理论分析:通过建立数学模型,对系统的稳定性进行分析和预测;
2、实验测试:通过实际运行试验,对系统的稳定性进行验证;
3、仿真模拟:利用计算机软件对系统进行仿真模拟,评估系统的稳定性;
4、专家评审:邀请相关领域的专家对系统的稳定性进行评估。
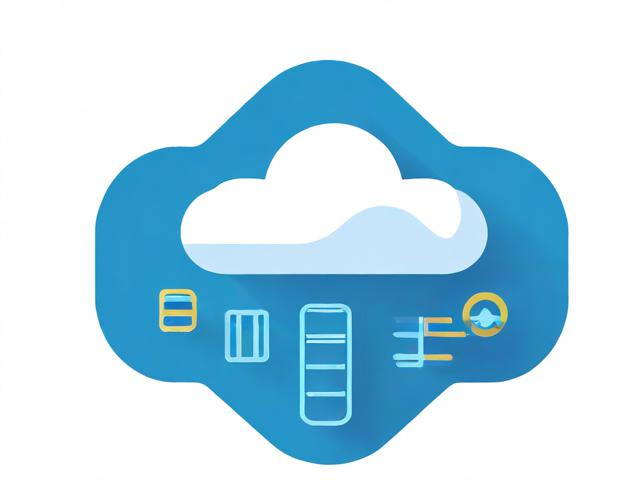
1、系统结构分析:分析系统的组成、功能和工作原理,了解系统的基本情况;
2、系统参数分析:分析影响系统稳定性的关键参数,如温度、压力、速度等;
3、故障模式及影响分析(FMEA):分析系统可能出现的故障模式及其对系统稳定性的影响;
4、风险评估:评估系统运行过程中可能出现的风险,如故障、事故等;
5、稳定性指标评估:根据系统的特点,选择合适的稳定性指标进行评估;
6、改进措施建议:针对评估结果,提出改进系统稳定性的措施和建议。

稳定性评估的步骤
1、确定评估目标和范围:明确评估的目的、内容和方法;
2、收集资料:收集与评估相关的技术资料、运行数据等;
3、分析评估:根据评估内容和方法,对系统进行详细的分析和评估;
4、编制评估报告:将评估结果整理成报告,提出改进措施和建议;
5、跟踪评估:对实施改进措施后的系统进行跟踪评估,确保改进效果。
稳定性评估的注意事项
1、评估过程中要充分考虑各种可能的因素,确保评估结果的准确性;

2、评估方法要根据实际情况选择,确保评估的有效性;
3、评估结果要客观、公正,避免主观臆断和偏见;
4、评估报告要详细、完整,便于实施改进措施和跟踪评估。
以下是一个关于“安全稳定_稳定性评估”的介绍示例:
| 序号 | 评估项目 | 评估内容 | 评估指标 | 评估方法 | 风险等级 | 防范与化解措施 |
| 1 | 财务稳定性 | 公司经营性现金流量、资产负债率、资本成本、日常运营资金安全 | 净流入、可控、成本低、稳定 | 数据分析、金融机构合作情况调查 | 低 | 保持良好的金融机构合作关系,降低负债率,确保现金流稳定 |
| 2 | 边坡工程稳定性 | 边坡位移、裂缝、渗流、地下水位、应变等监测数据 | 变形、位移、裂缝、渗流 | 实时监测、数据分析、专业评估 | 中 | 遵循监测规范,及时处理安全隐患,加强治理措施 |
| 3 | 社会稳定性 | 项目风险源、风险因素、风险等级、公众参与情况 | 风险源、风险因素、风险等级 | 调研、问卷调查、数据分析、风险评估 | 高 | 制定针对性风险防范与化解措施,加强公众沟通与参与 |
| 4 | 电网安全稳定性 | 混合多馈入直流系统、评估指标、受端电网安全稳定性 | 评估指标、系统稳定性 | 量化评估、方案优化、效果评估 | 中 | 采用MMC换流站,构建多端直流系统,提高电网稳定性 |
| 5 | 调研介绍有效性 | 调查者性别、年龄分布、风险源及类别划分、风险等级评判参考标准等 | 样本分布、调查内容完整性 | 调研、数据分析、评估 | 低 | 确保样本具有代表性,调查内容详实,提高评估准确性 |
















