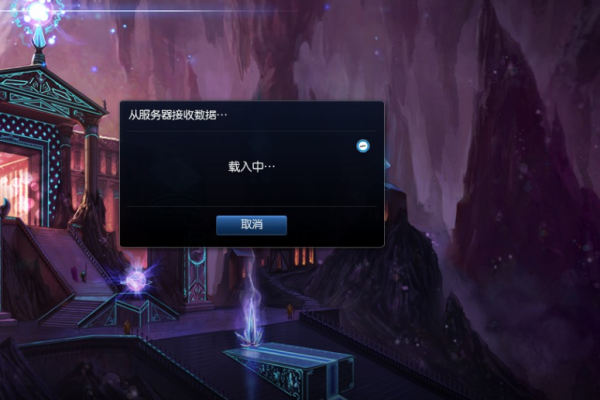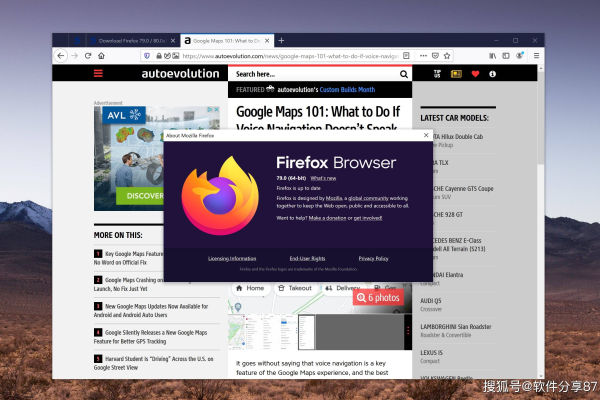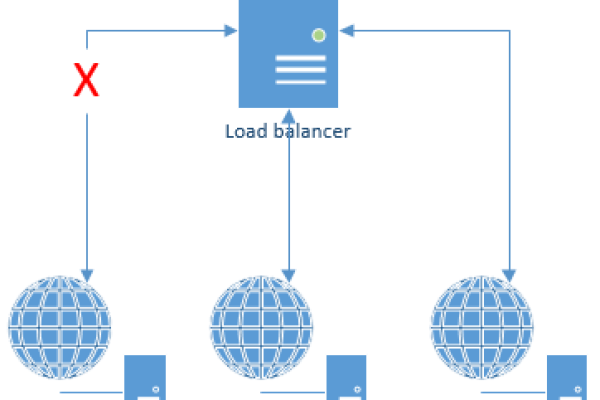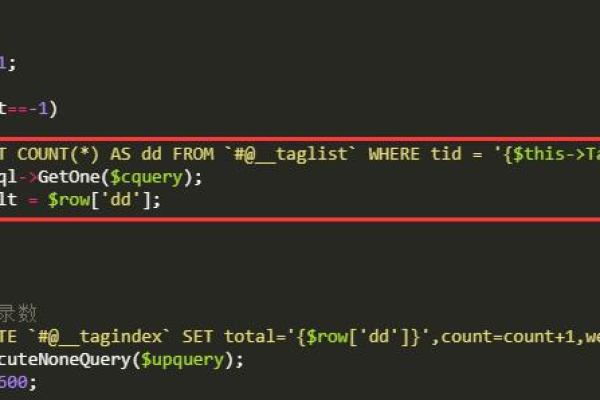如何在Windows服务器上成功安装TeamViewer?
- 行业动态
- 2024-10-05
- 1
1. 访问TeamViewer官网,下载Windows服务器版本。,2. 安装并运行TeamViewer。,3. 记录您的ID和密码。,4. 使用另一设备通过ID和密码远程访问服务器。
Windows服务器安装TeamViewer教程
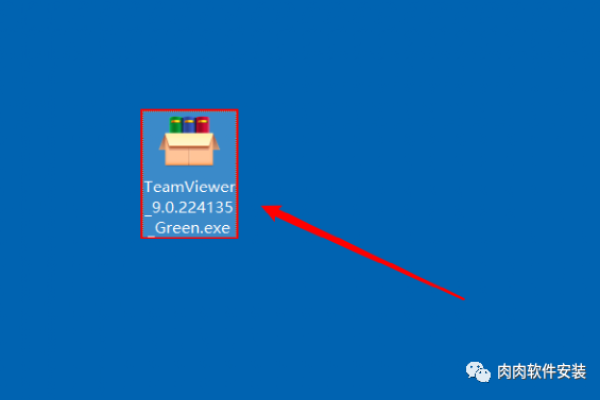
TeamViewer是一款流行的远程控制软件,它允许用户通过互联网连接到其他计算机,进行远程操作,在Windows服务器上安装TeamViewer可以帮助管理员轻松管理和维护服务器,以下是详细的安装步骤:
准备工作
在开始之前,请确保您拥有以下条件:
Windows Server操作系统(Windows Server 2019)
有效的TeamViewer许可证密钥(如果需要)
稳定的互联网连接
第一步:下载TeamViewer安装程序
1、打开浏览器,访问TeamViewer官方网站:https://www.teamviewer.com/
2、点击“下载”按钮,选择适合您的Windows服务器版本的TeamViewer安装程序。
3、下载完成后,找到下载的安装程序文件(通常位于“下载”文件夹中)。
第二步:运行安装程序
1、双击下载的安装程序文件,启动安装向导。
2、阅读许可协议,勾选“我接受许可协议”选项,然后点击“下一步”。
3、选择安装类型,可以选择“标准安装”或“自定义安装”,对于大多数用户,建议选择“标准安装”。
4、如果选择了“自定义安装”,可以根据需要选择要安装的组件和安装路径。
5、点击“安装”按钮,开始安装过程,这可能需要几分钟时间。
6、安装完成后,点击“完成”按钮,退出安装向导。
第三步:激活TeamViewer(可选)
如果您购买了TeamViewer许可证密钥,可以按照以下步骤激活:
1、打开TeamViewer应用程序。
2、点击界面顶部的“帮助”菜单,然后选择“激活许可证”。
3、输入您的许可证密钥,然后点击“激活”。
4、激活成功后,您将看到一条确认消息。
第四步:设置无人值守访问(可选)
如果您希望在其他计算机上远程访问此Windows服务器,可以设置无人值守访问:
1、打开TeamViewer应用程序。
2、点击界面底部的“其他”选项卡。
3、在“安全”部分,勾选“允许无人值守访问”选项。
4、设置一个安全的密码,以便在其他计算机上输入以获取访问权限。
5、点击“应用”按钮,保存设置。
至此,您已经在Windows服务器上成功安装了TeamViewer,您可以使用TeamViewer远程连接到此服务器,进行各种管理和操作任务。
相关问题与解答
问题1:如何卸载TeamViewer?
答:如果您想卸载TeamViewer,请按照以下步骤操作:
1、打开“控制面板”。
2、点击“程序和功能”。
3、在列表中找到“TeamViewer”,然后点击“卸载”。
4、按照提示完成卸载过程。
问题2:如何更新TeamViewer?
答:要更新TeamViewer,请按照以下步骤操作:
1、打开TeamViewer应用程序。
2、点击界面顶部的“帮助”菜单,然后选择“检查更新”。
3、如果发现有可用更新,请点击“更新”按钮,按照提示完成更新过程。
小伙伴们,上文介绍了“Windows服务器安装TeamViewer教程”的内容,你了解清楚吗?希望对你有所帮助,任何问题可以给我留言,让我们下期再见吧。
本站发布或转载的文章及图片均来自网络,其原创性以及文中表达的观点和判断不代表本站,有问题联系侵删!
本文链接:http://www.xixizhuji.com/fuzhu/31398.html